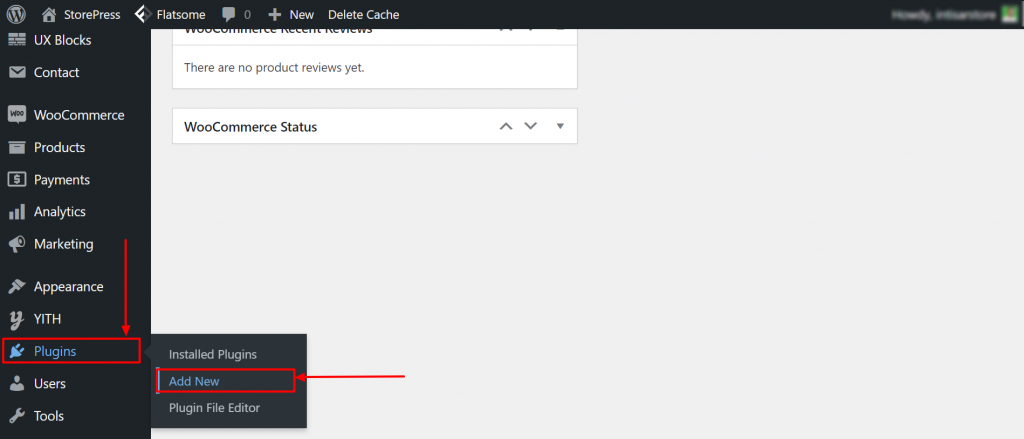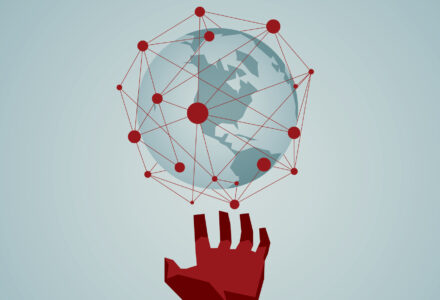“How to duplicate a page in WordPress” is a common query for beginners. You can manually do it, but it takes great time and effort. Also, duplicating a page or post is a repetitive task that decreases efficiency. So, to save time, you can use the plugin and clone any page/post within a second.
You just need to install a WordPress plugin and start using it. If you need to duplicate a page or post and want to do it efficiently, this tutorial can help you well.
In this tutorial, we’ll show you how to duplicate a page in WordPress in 3 different ways. Additionally, we’ll show you how you can duplicate a post.
How to Duplicate a Page or Post in WordPress
There are many plugins for cloning pages, or posts, from which you can choose any. We’ve used Yoast Duplicate Post for demonstration purposes, but we recommend selecting any plugin from the WordPress plugin repository according to your choice.
Before starting with “how to duplicate a page in WordPress,” let us introduce the features of the Yoast Duplicate Plugin. It offers three types of duplicating. These are:
- Clone– Using this, you can clone a WordPress page or post fully. But you can’t add, remove or edit content instantly. The plugin will create a duplicate page or post within seconds, and you’ll decide what to do.
- New Draft– This will clone the page or post and opens it immediately to edit. So, if you want to add or remove something to your cloned page/post, this is a suitable option.
- Rewrite & Republish– This option is suitable if you want to rewrite your content but don’t want to update it in real-time or clone it. Rewrite and Republish create the same content but offers you to update and merge it with your page/post.
Don’t be confused about three different processes. You can find Clone, New Draft, and Rewrite & Republish options. You can apply them to a page, post, or custom post type. The process is the same; you only need to be sure which option suits you and act accordingly. To simplify this tutorial, we’ll show you all three processes of duplicating a page/post. Let’s start!
Step 1: Go to the WordPress Dashboard, hover the pointer on the Plugins, then click Add New.
Step 2: A new page will come up. You’ll find a search box on the top right, type Yoast Duplicate Post and enter. Install and activate the plugin built by Team Yoast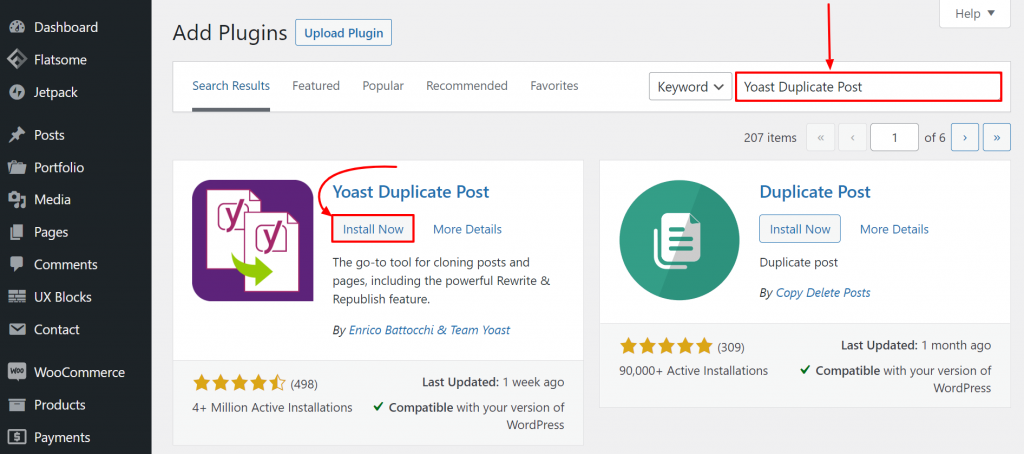
How to Duplicate A Page in WordPress By Cloning
Then hover the pointer on Pages, and click on All Pages. 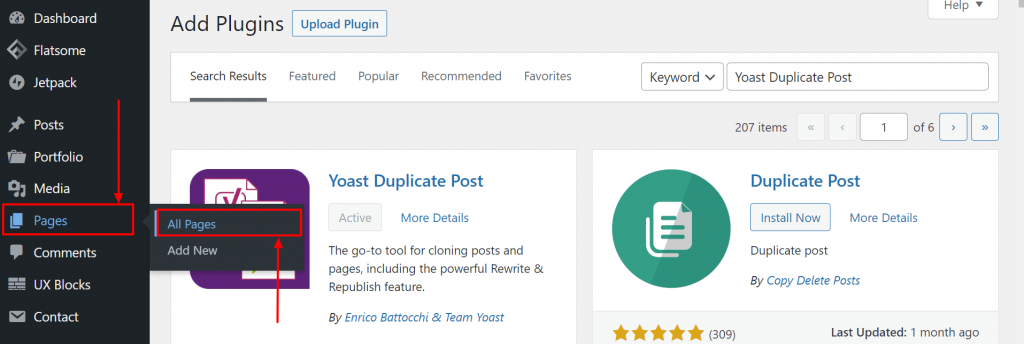 You’ll find the list of all pages. From here, hover the pointer on the page you want to copy, and you’ll find an option Clone. Click on that.
You’ll find the list of all pages. From here, hover the pointer on the page you want to copy, and you’ll find an option Clone. Click on that. 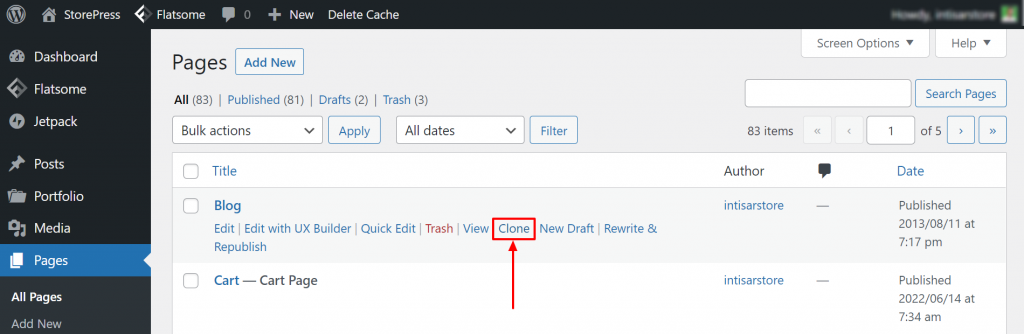 Within a second, you will see a duplicated content page of that page created.
Within a second, you will see a duplicated content page of that page created. 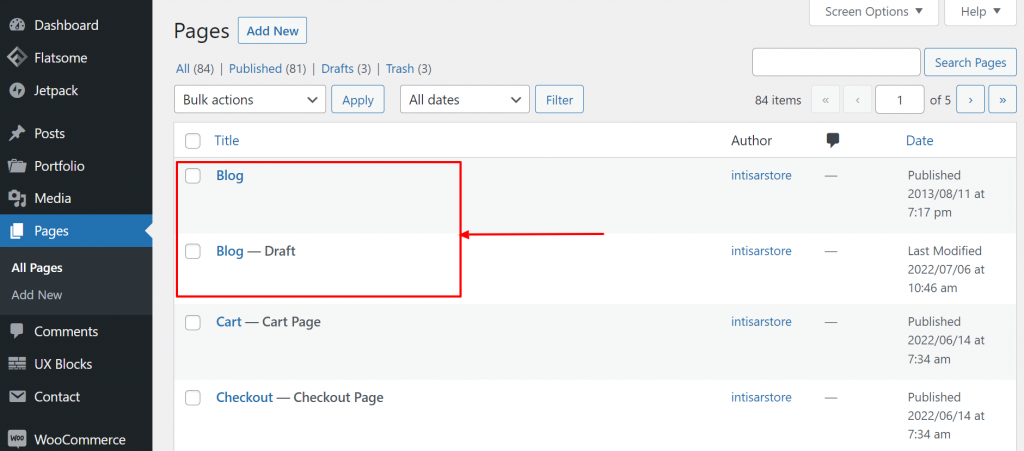
How to Duplicate A Page in WordPress Using New Draft
Go to the Dashboard, and click on Pages that can be found on the left side. A new page will appear. Hover the pointer on the page you want to duplicate, then click on New Draft. 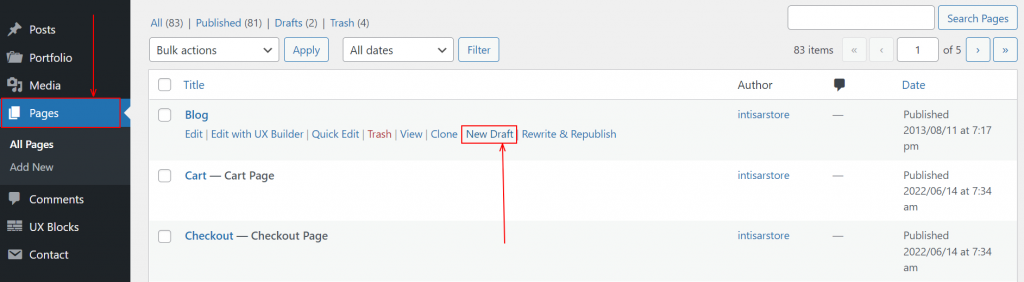 After clicking that, you’ll find a duplicate page opened in your editor. You can also manually open the page and edit the page according to your need, then click on Publish to publish this separately. You can also save it for later. To do that, click on the Save draft, which can be found on the left of the Publish button.
After clicking that, you’ll find a duplicate page opened in your editor. You can also manually open the page and edit the page according to your need, then click on Publish to publish this separately. You can also save it for later. To do that, click on the Save draft, which can be found on the left of the Publish button. 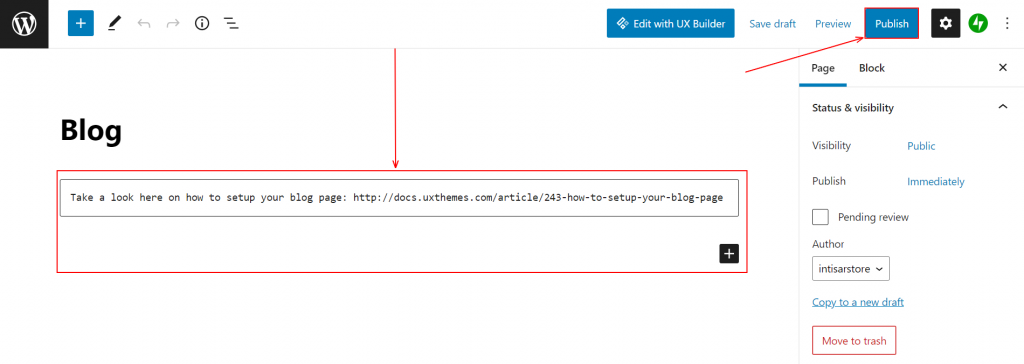
How to Duplicate A Page in WordPress Using Rewrite & Republish
Go to the Dashboard, and click on Pages. A new page will appear. Hover the pointer on the page you want to duplicate easily, then click on Rewrite & Republish. 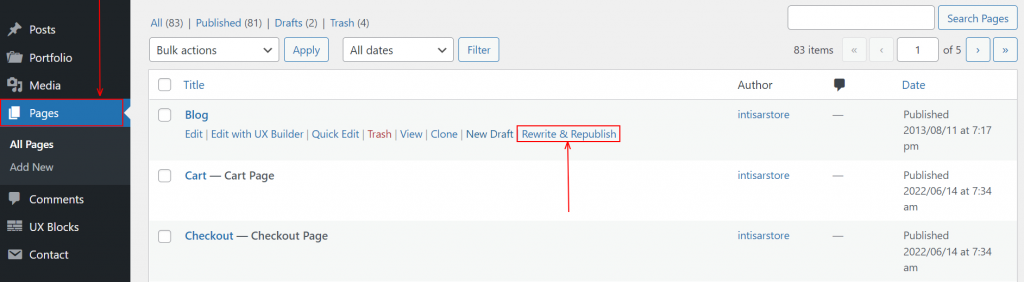 After clicking that, you’ll find a duplicate page in your editor. Edit the page according to your need, then click on Publish to replace your main page with the new version. You can also save it for later. To do that, click on the Save draft, which can be found on the left of the Publish button.
After clicking that, you’ll find a duplicate page in your editor. Edit the page according to your need, then click on Publish to replace your main page with the new version. You can also save it for later. To do that, click on the Save draft, which can be found on the left of the Publish button. 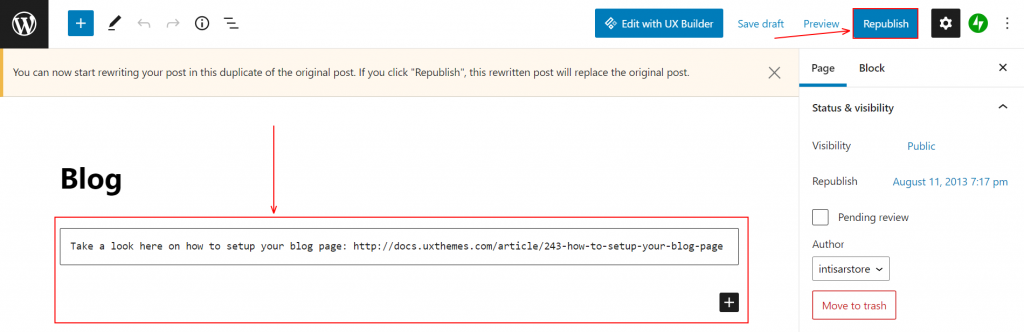
How to Duplicate A Post in WordPress
Install the Yoast SEO plugin, hover the Posts pointer, and click on All Posts. 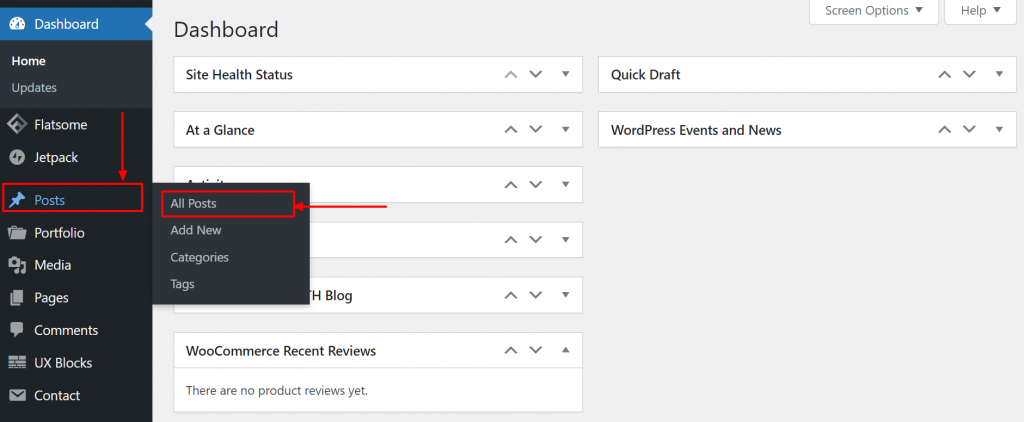
How to Duplicate A Post in WordPress Using Clone
You’ll find the list of all posts. From here, hover the pointer on the post you want to copy, and you’ll find an option Clone. Click on that. 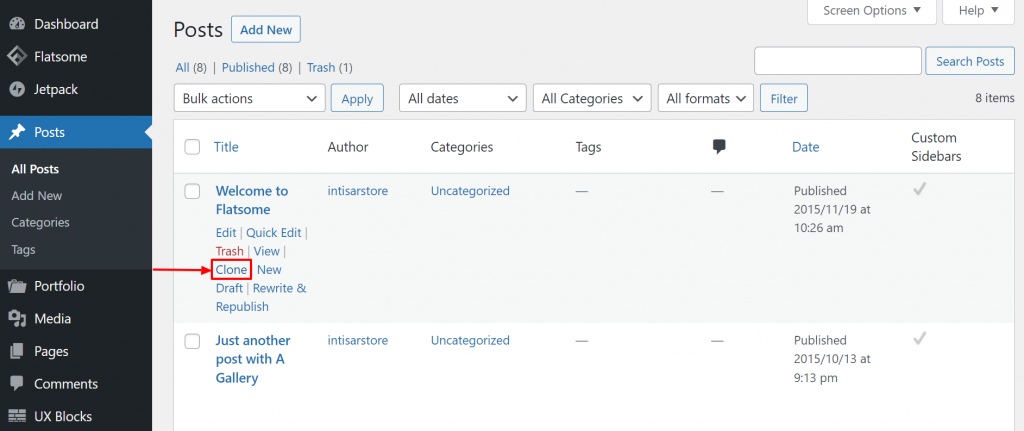 Within a second, you will see a duplicate post of that post created.
Within a second, you will see a duplicate post of that post created. 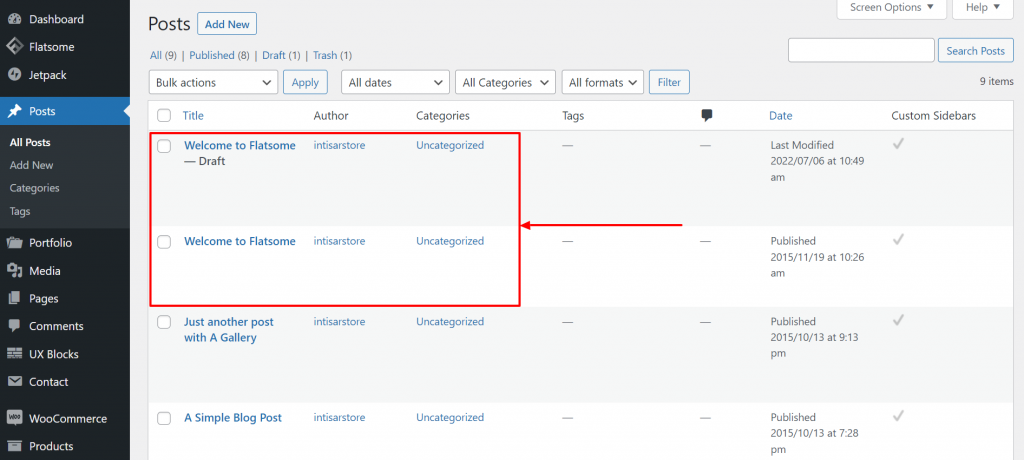
How to Duplicate A Post in WordPress Using New Draft
Go to the Dashboard, and click on the option Posts on the left. A new page will appear. Hover the pointer on the page you want to duplicate, then click on New Draft. 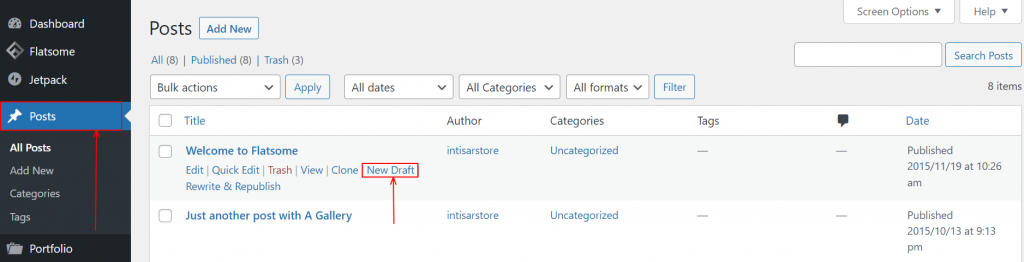 After clicking that, you’ll find a duplicate of the original post opened in your editor. Edit the post according to your need, then click on Publish to publish this separately.
After clicking that, you’ll find a duplicate of the original post opened in your editor. Edit the post according to your need, then click on Publish to publish this separately. 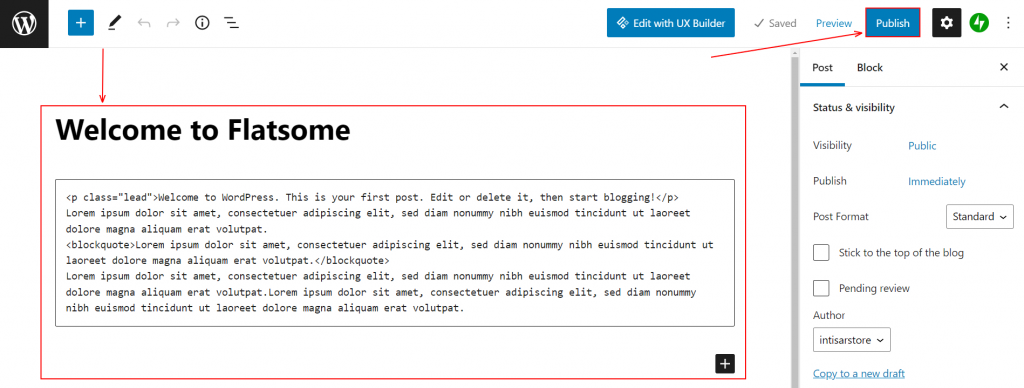
How to Duplicate A Post in WordPress Using Rewrite & Republish
Go to the Dashboard, and click on Posts. A new page will appear. Hover the pointer on the page you want to duplicate, then click Rewrite & Republish. 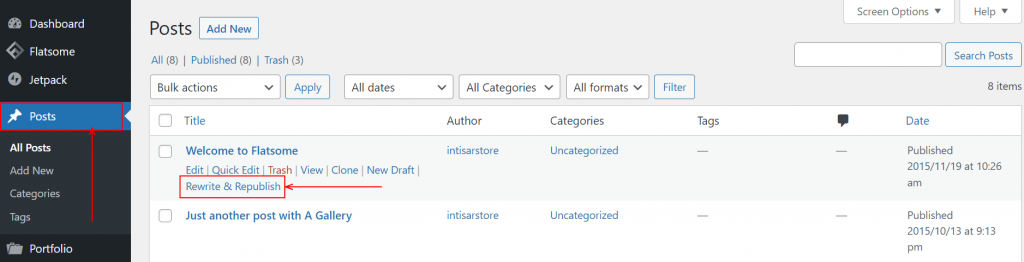 After clicking that, you’ll find a duplicate page in your editor. Edit the page according to your need, then click on Publish to replace your main post with the new version.
After clicking that, you’ll find a duplicate page in your editor. Edit the page according to your need, then click on Publish to replace your main post with the new version. 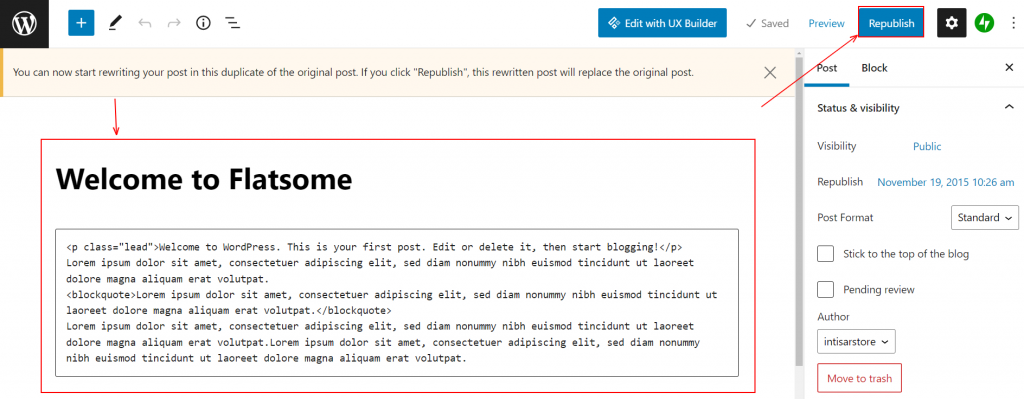
Conclusion
These are the methods you need to use to duplicate many items. You can do it manually if you want to duplicate a single item. Just copy all content from a page or post, create a new one and paste everything there.
We hope you found duplicating pages or posts in WordPress super easy. If you need to duplicate pages or posts frequently, we recommend using helpful WordPress plugins, like the Yoast plugin.
Otherwise, you can do that manually. If you are failing to clone a page or post, try this tutorial from scratch again or drop a comment so that we can help you out. If you have found a tutorial on “how to duplicate a page in WordPress” that shows an easy method, let us know so we can update this article.