When you have access to millions of content on different platforms and often go through them, it could be easily overwhelming. The RSS feed is the simplest and easiest way to access tons of content in one place, making the task easier for users. It saves time and increases productivity as well. That is why it is crucial to add an RSS feed to the WordPress website. You can easily add RSS feed to WordPress if you follow some steps in this article.
In this tutorial, we will show you the best two methods to implement RSS Feed on your website that will make your content more accessible to your users and this is compatible with any Woocommerce WordPress theme.
What’s an RSS Feed?
RSS feed or Really Simple Syndication refers to converting a website’s content into a simple format. RSS readers can use this simple format to translate into a content feed. A reader is essential to obtain all the content of a website using an RSS feed. In simple terms, an RSS feed lets you see each piece of content a website has using a reader.
The image shown below is what the RSS feed of our website WPCred looks like. Without a reader, this feed is not readable for general users, nor does it serve the purpose.
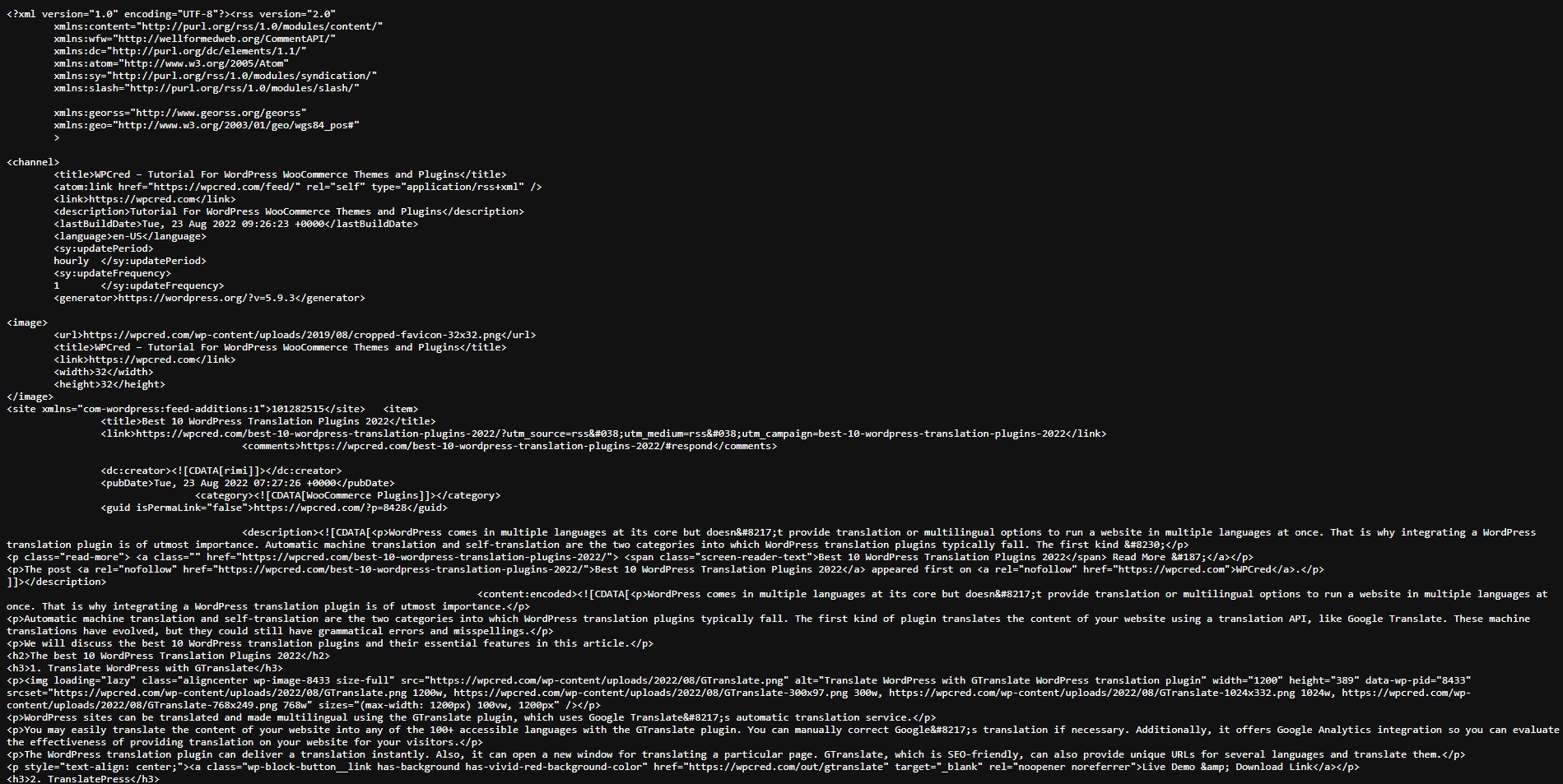
Now, if we plug this feed URL into a reader, we will see all the contents of that particular URL in a standard post format, as shown below.
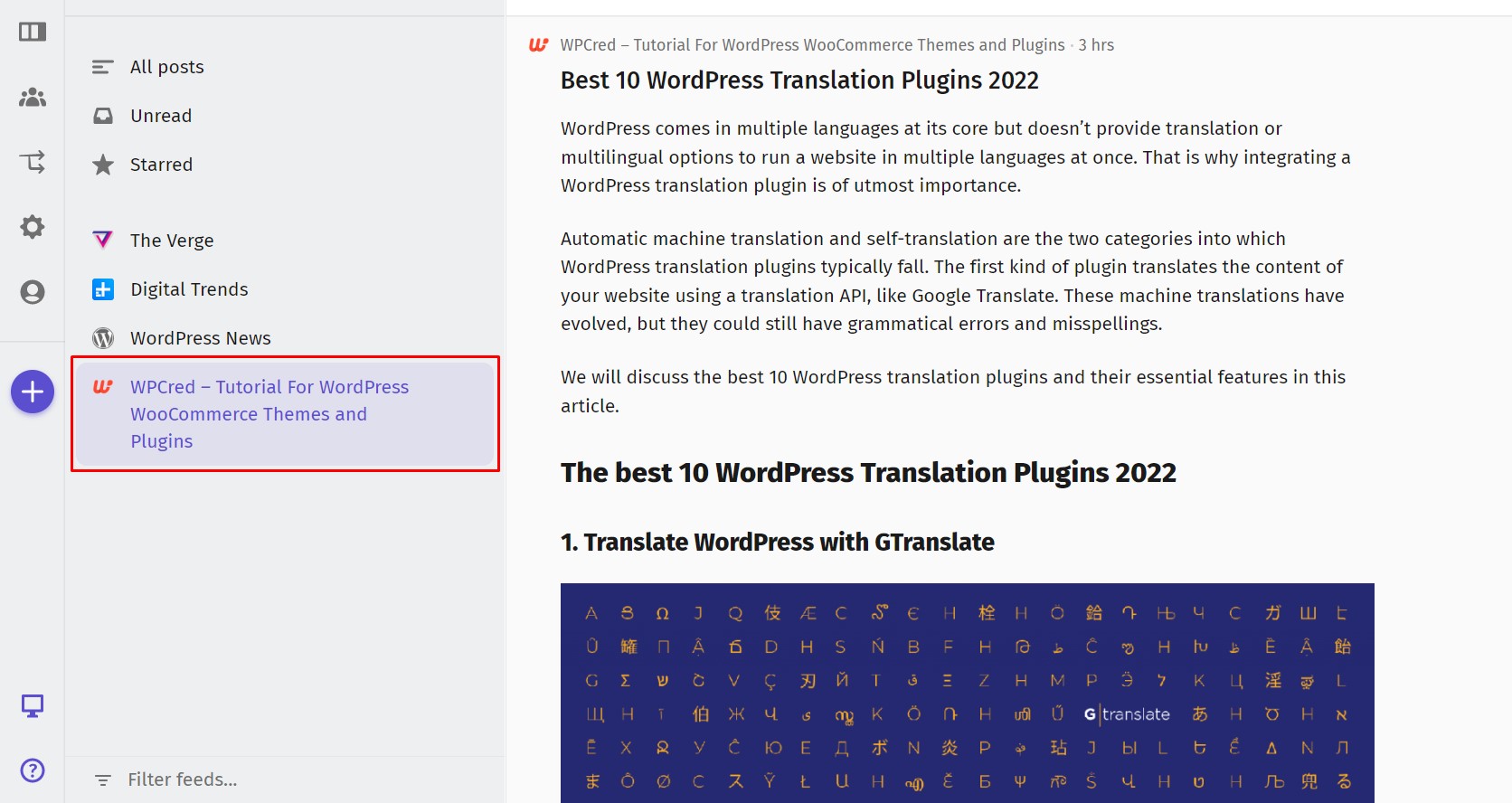
How to Add RSS Feed to WordPress
Method 1: Display RSS Feed Using a Plugin
Step 1:
Choose a WordPress theme that supports RSS. We are using the most popular WordPress WooCommerce theme named Flatsome theme for our tutorial.
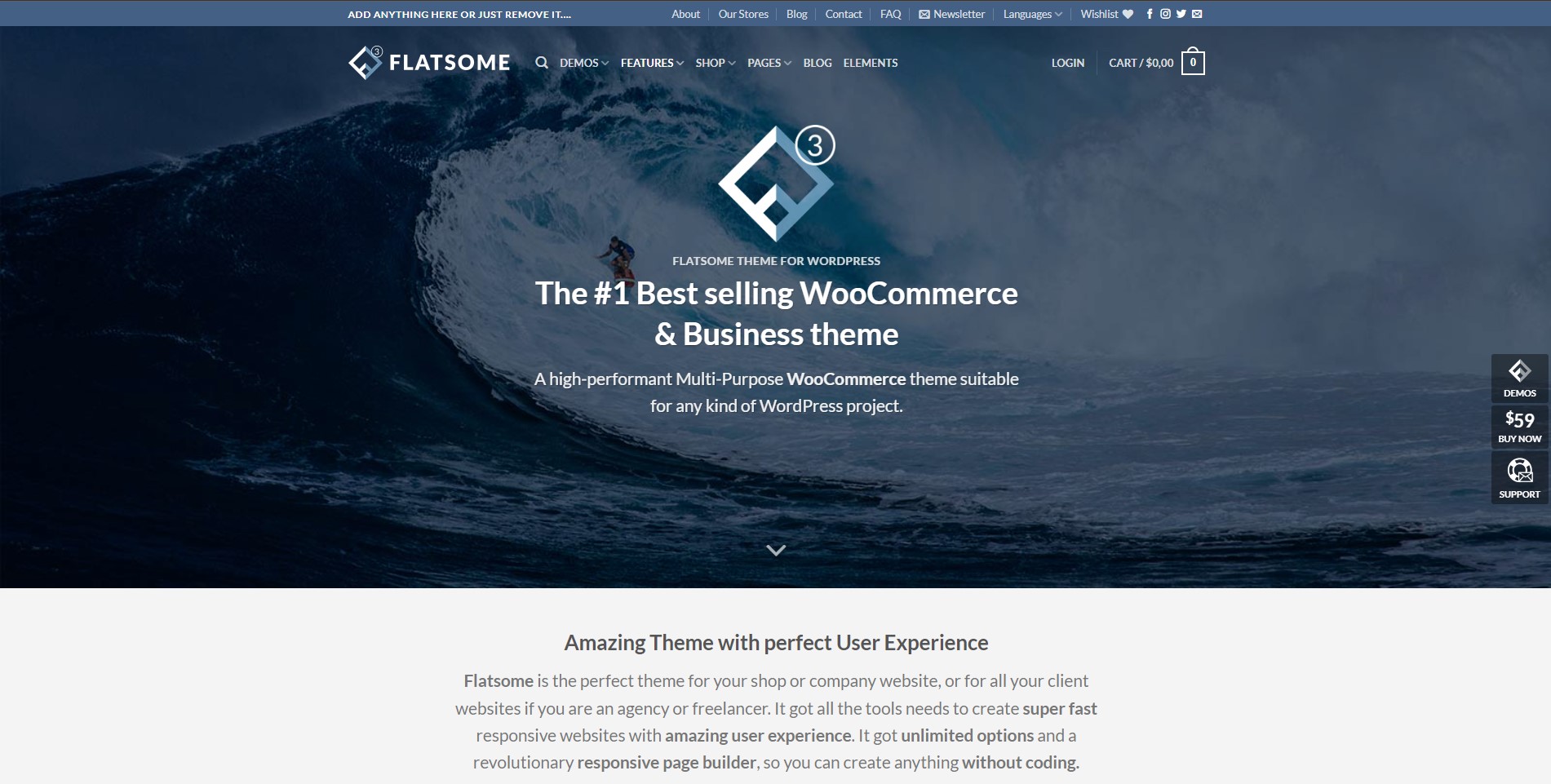
Step 2:
Many WordPress themes have built-in features for the RSS feed. In that case, you will not need essential plugins for WordPress to set up an RSS feed on your website. But a simple plugin will do the work if your theme doesn’t have the RSS feature. For this tutorial, we will use the WordPress RSS Feed Retriever plugin. Install and activate the plugin to set up RSS on your website. You can use this plugin for any other free theme for WordPress eCommerce.
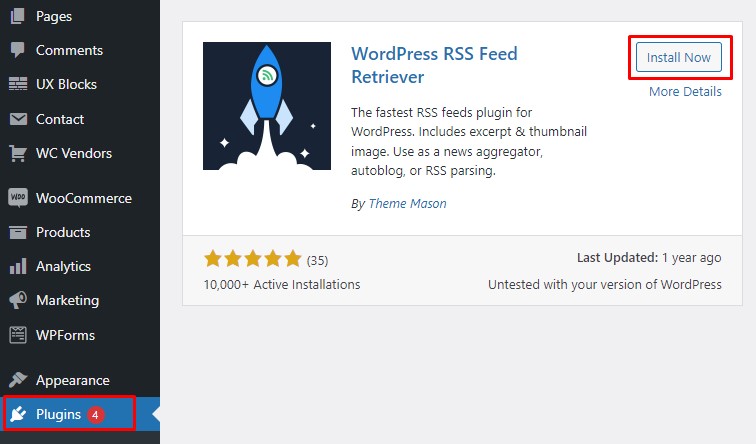
Step 3:
After the plugin is activated, you will be taken to its ‘Get Started’ page. You will see a shortcode there needed to implement the RSS feed. Copy the shortcode as demonstrated in the image.
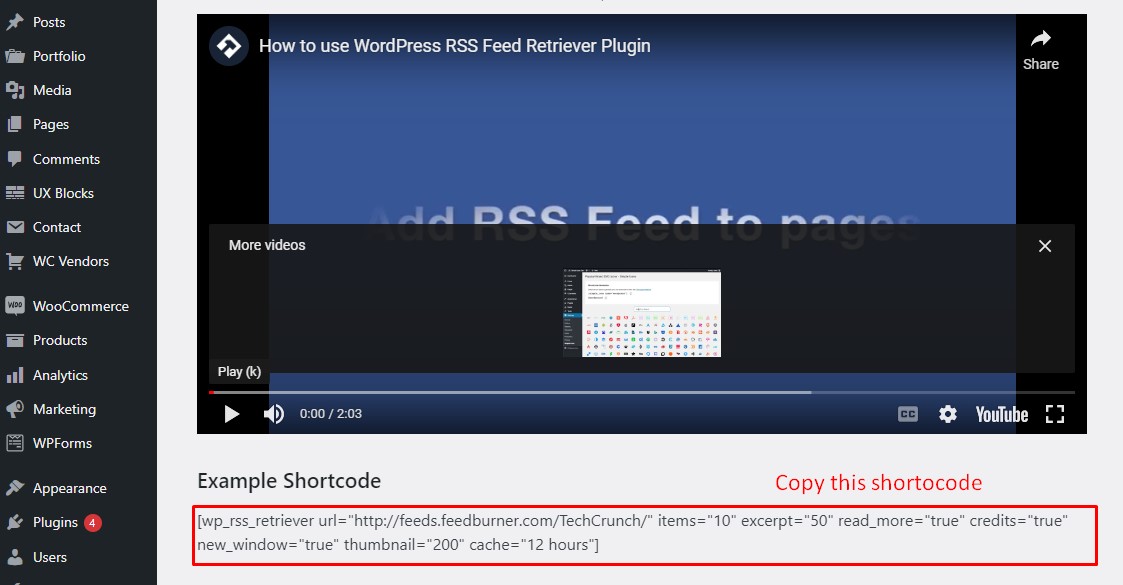
Step 4:
In the dashboard, go to ‘Pages’ > ‘All Pages‘ and open the page in Edit mode you want to display RSS feeds.
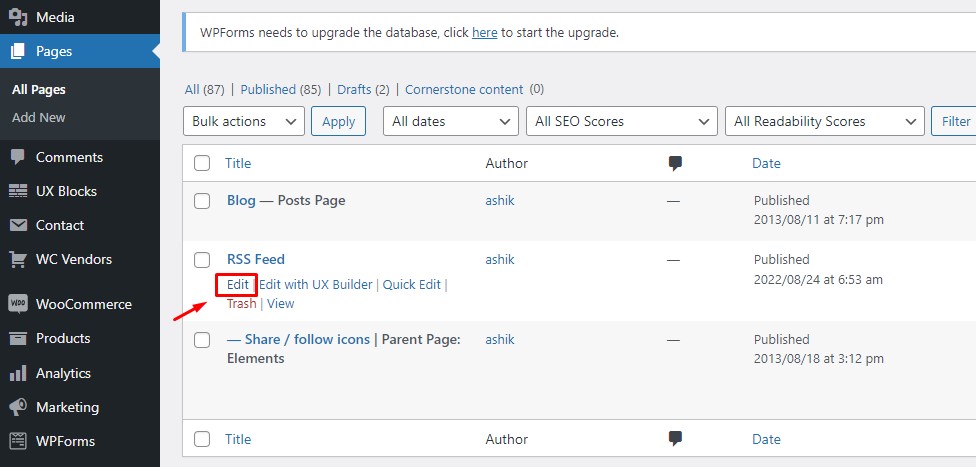
Step 5:
If you are working with the WordPress classic editor, simply paste the shortcode we copied earlier into the text editor.
In the URL section of the shortcode, write your URL for RSS feeds. For this tutorial, the URL is “wpcred.com/feed.” Just replace the URL inside the double quote. Finding the RSS link for any website is easy. Just add ‘/feed’ after the website URL. For example, ‘https://example.com/feed‘. Click ‘Update‘ to save the changes, and the feeds appear on the page.
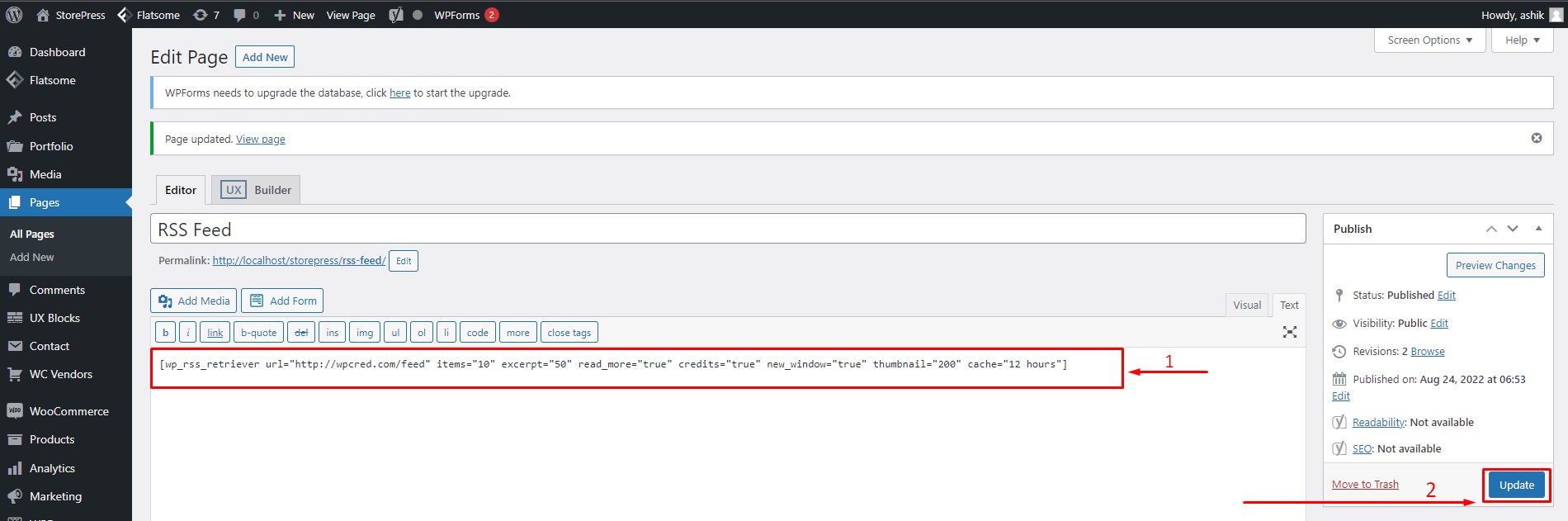
Step 6:
If you are using the block editor, open the page in edit mode, then click on the ‘+’ icon. An element box will appear; choose the shortcode element. Many free modern and creative WordPress themes support this block editor.
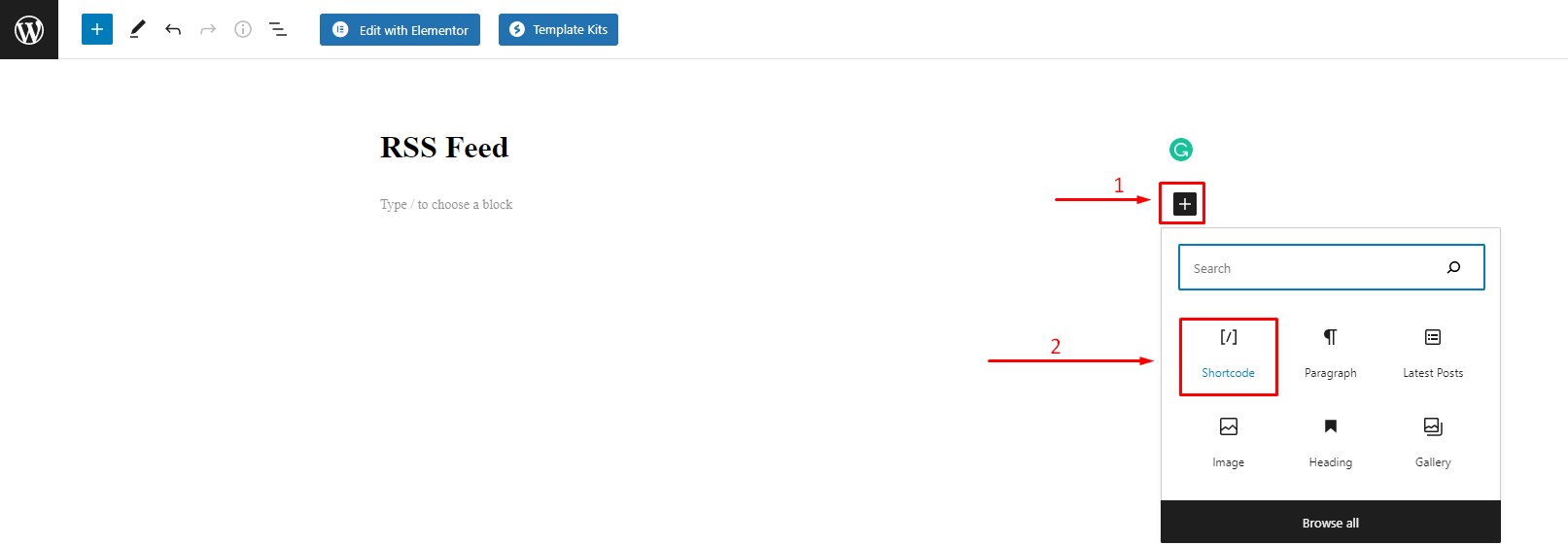
Step 7:
The shortcode block will be added to the page. Now paste the shortcode we copied earlier and replace the URL with your own. Click ‘Update’ to save changes, and the RSS feed will appear on the particular page.
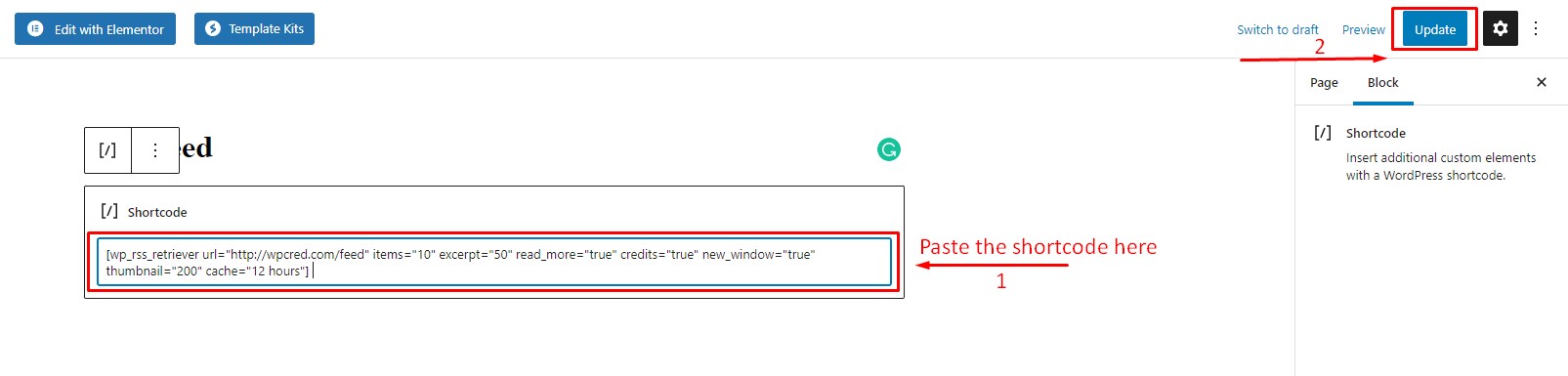
There are some other features in the shortcode you can work on. By changing the ‘items’ value, you can decide how many posts you want to display on a single page. You may also set the size of the thumbnail and excerpt value by simply changing the values.
As we have implemented the shortcode for the RSS feed on our desired page, open the page, and the feeds will appear successfully.
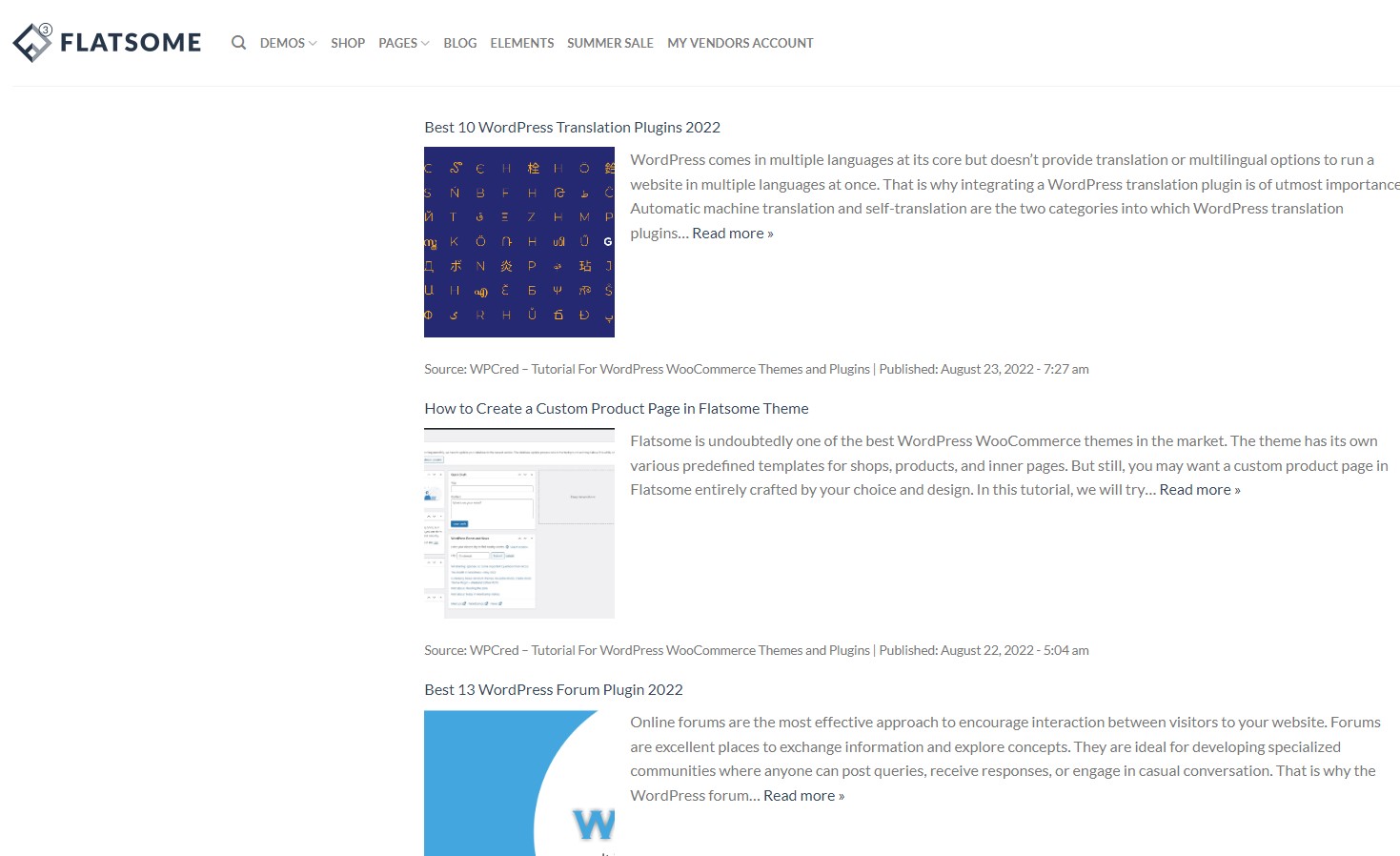
Method 2: Using the Native WordPress RSS Widget
Instead of using a plugin or your theme’s built-in RSS feature, you can simply use a native RSS widget WordPress provides you. You will only need to provide the RSS link of your website to the widget. You can also know how to add a widget to your WordPress website.
Step 1:
Go to ‘Appearance > Widgets’ and find the RSS widget in the available widget section
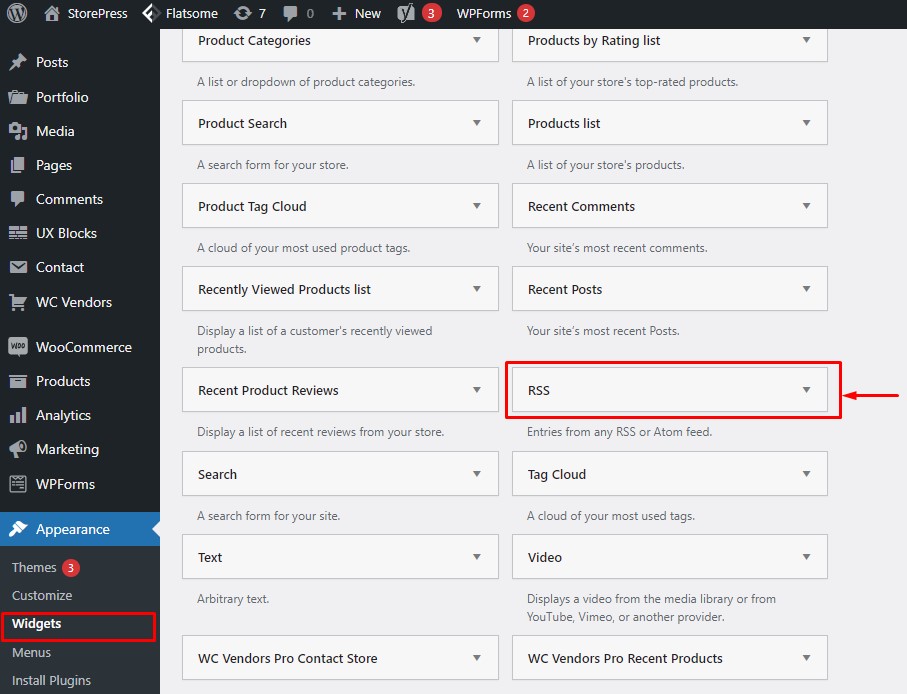
Step 2:
Now drag and drop the RSS widget to the sidebar widget panel. This widget is available in any top simple WordPress theme for free.
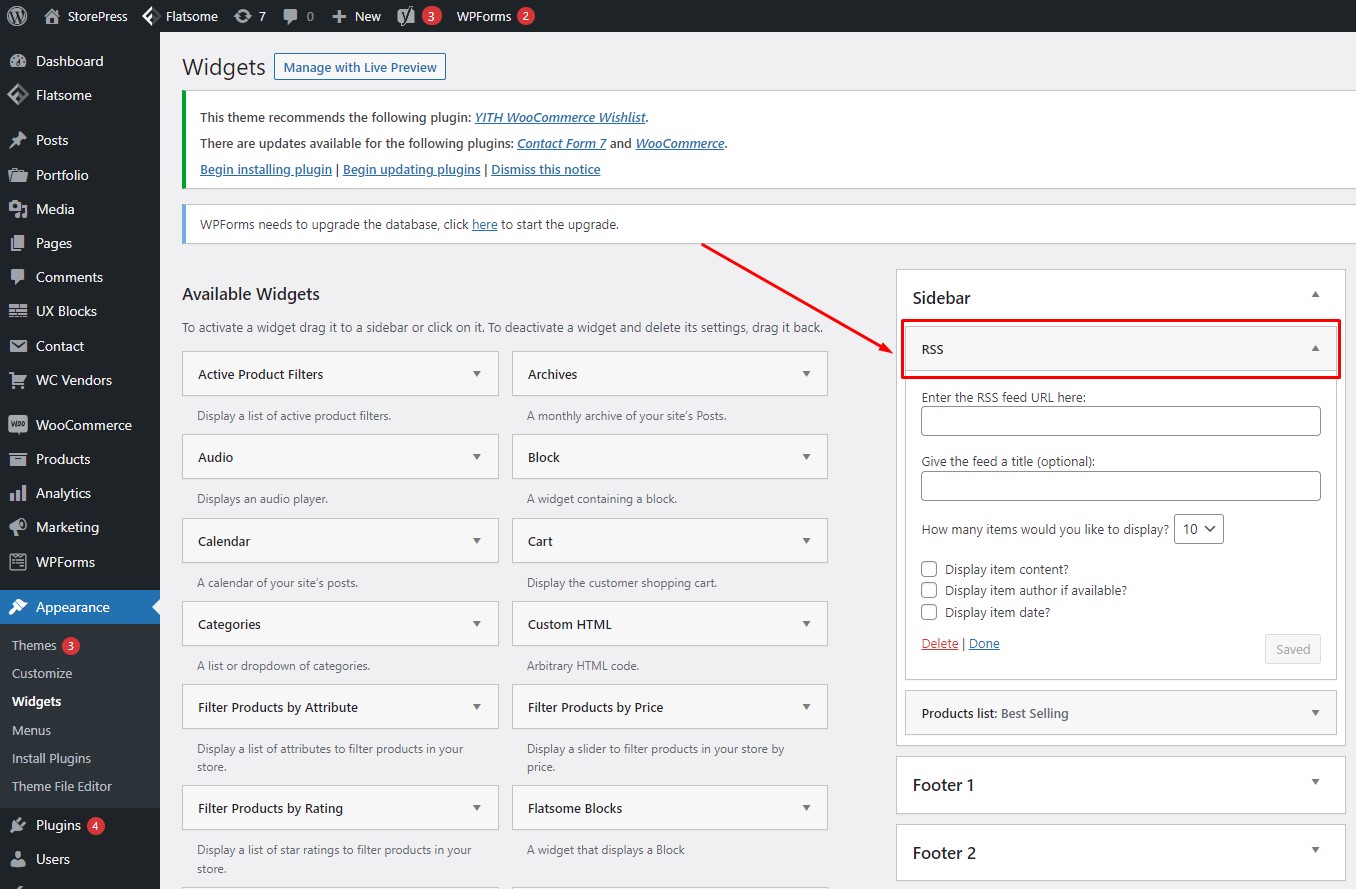
Step 3:
Write the RSS URL inside the URL field. For our tutorial, the link is ‘wpcred.com/feed‘. You can add any WordPress website’s feed by adding ‘/feed’ after the URL. For example, ‘https://exmaple.com/feed’.
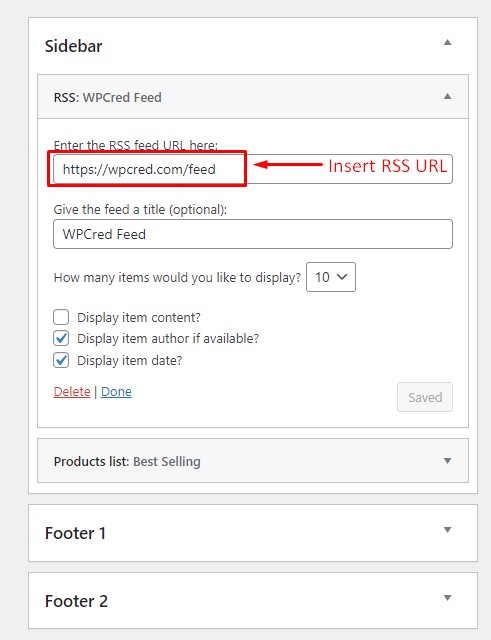
Step 4:
You can also give the RSS feed a title. Here, we wrote ‘WPCred Feed’ as the feed title. You can also choose how many items you want to display. You may include or exclude item content, item author, and item date in the feed widget. After making the changes, click ‘Save’ to save your customization.
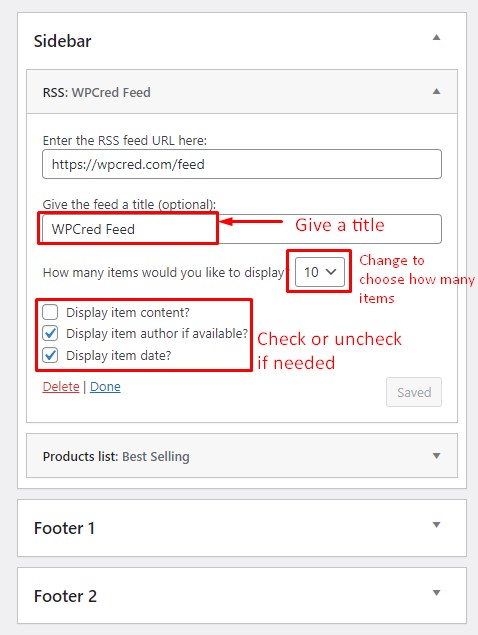
Step 5:
Now visit the page with the sidebar, and you will see the RSS Feed is displayed on the sidebar correctly.
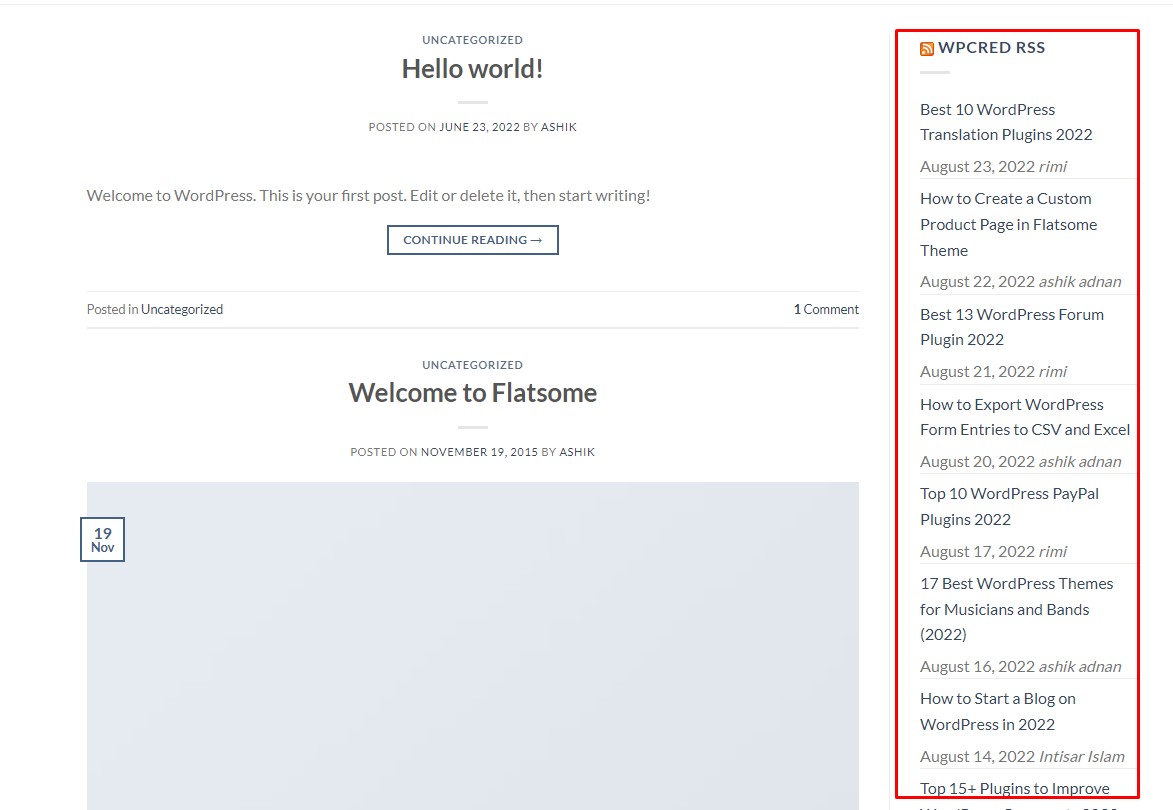
Conclusion
Using the methods explained above, you can quickly implement and display RSS feeds on your website. People often need to go through hundreds of websites to find their desired content in today’s information world. The RSS feeds make it easier to access useful content more flexibly and quickly. It is an effective marketing technique without any WordPress marketing plugins if you are using RSS feed. It increases your users’ productivity and makes your content more accessible and popular all around.







