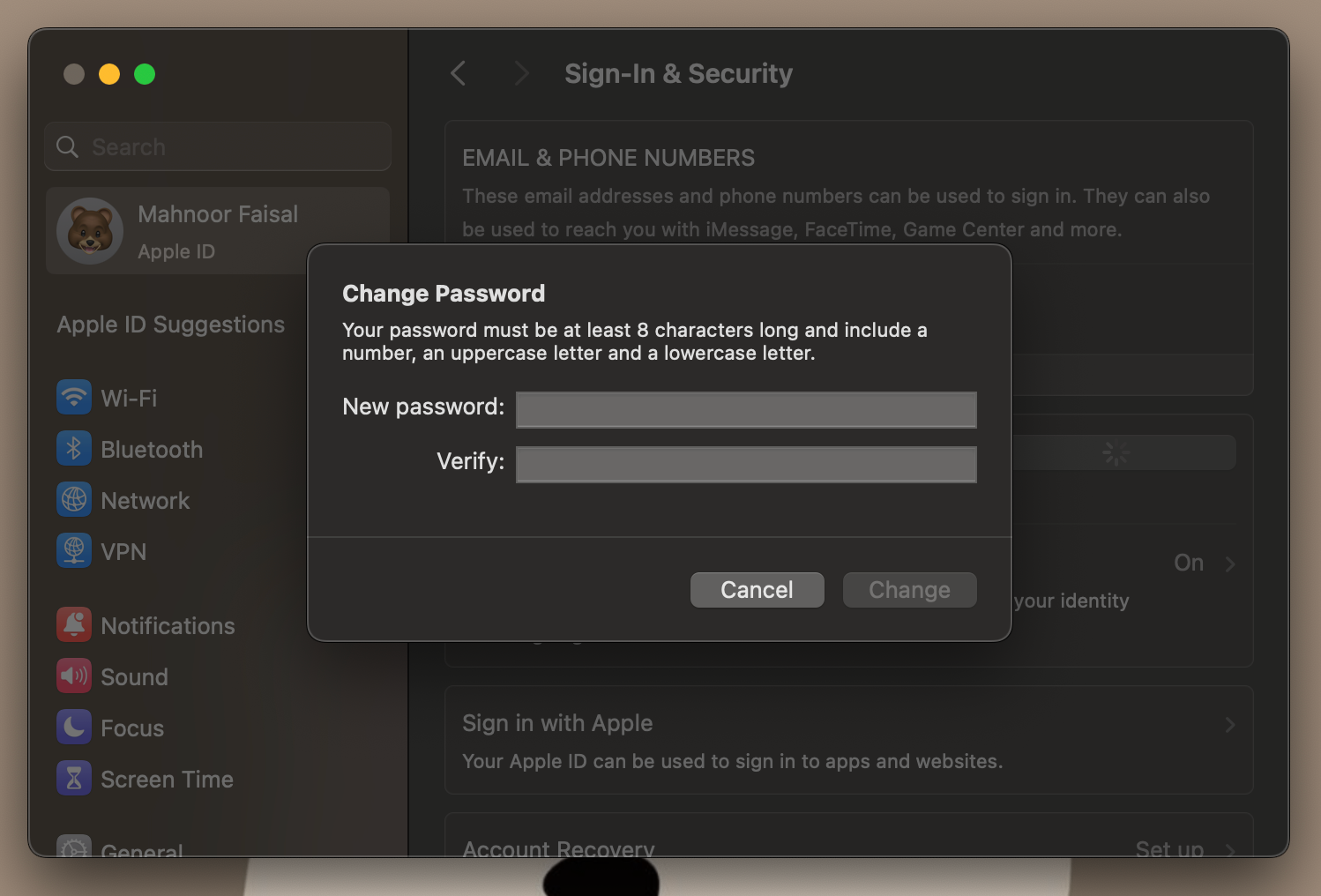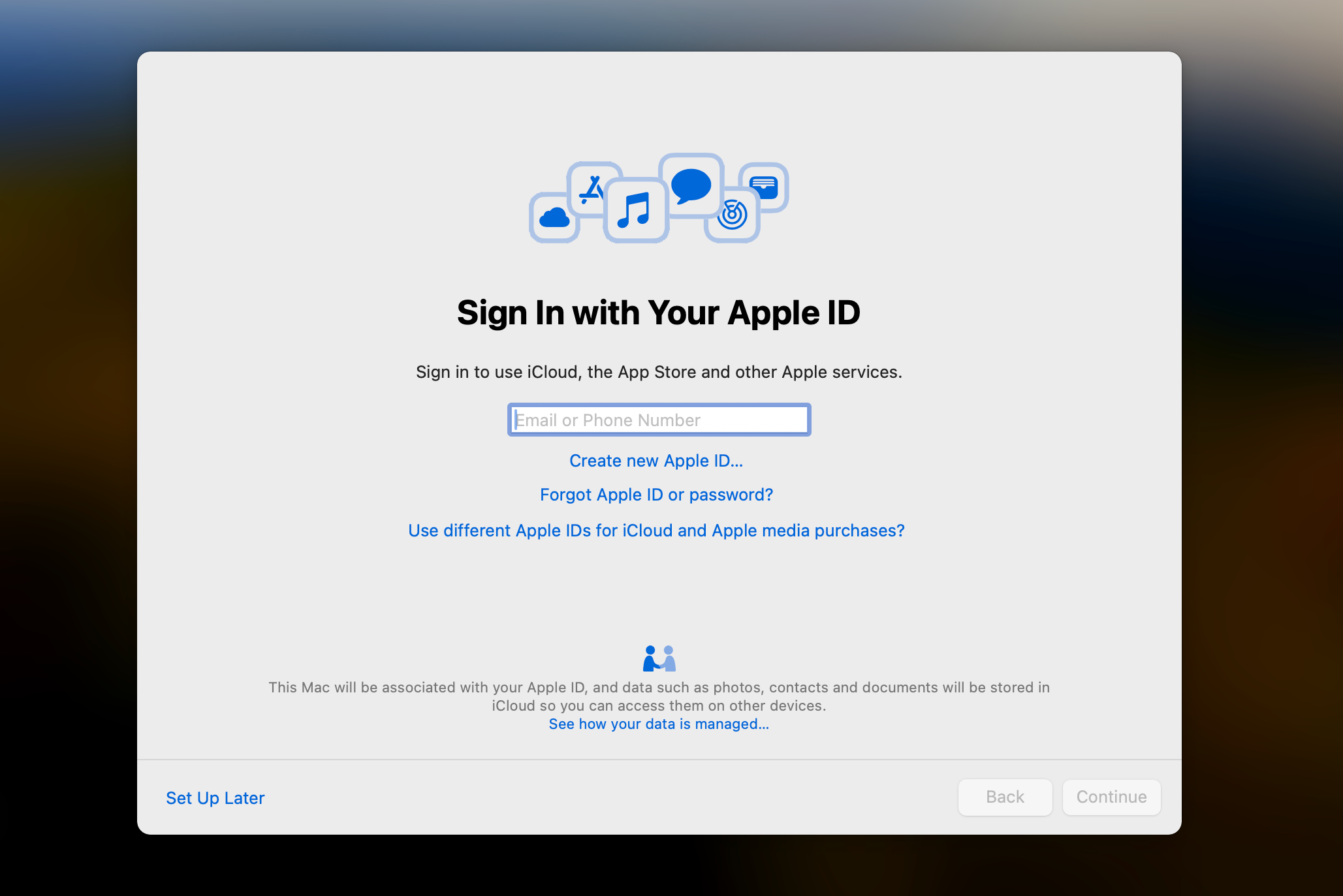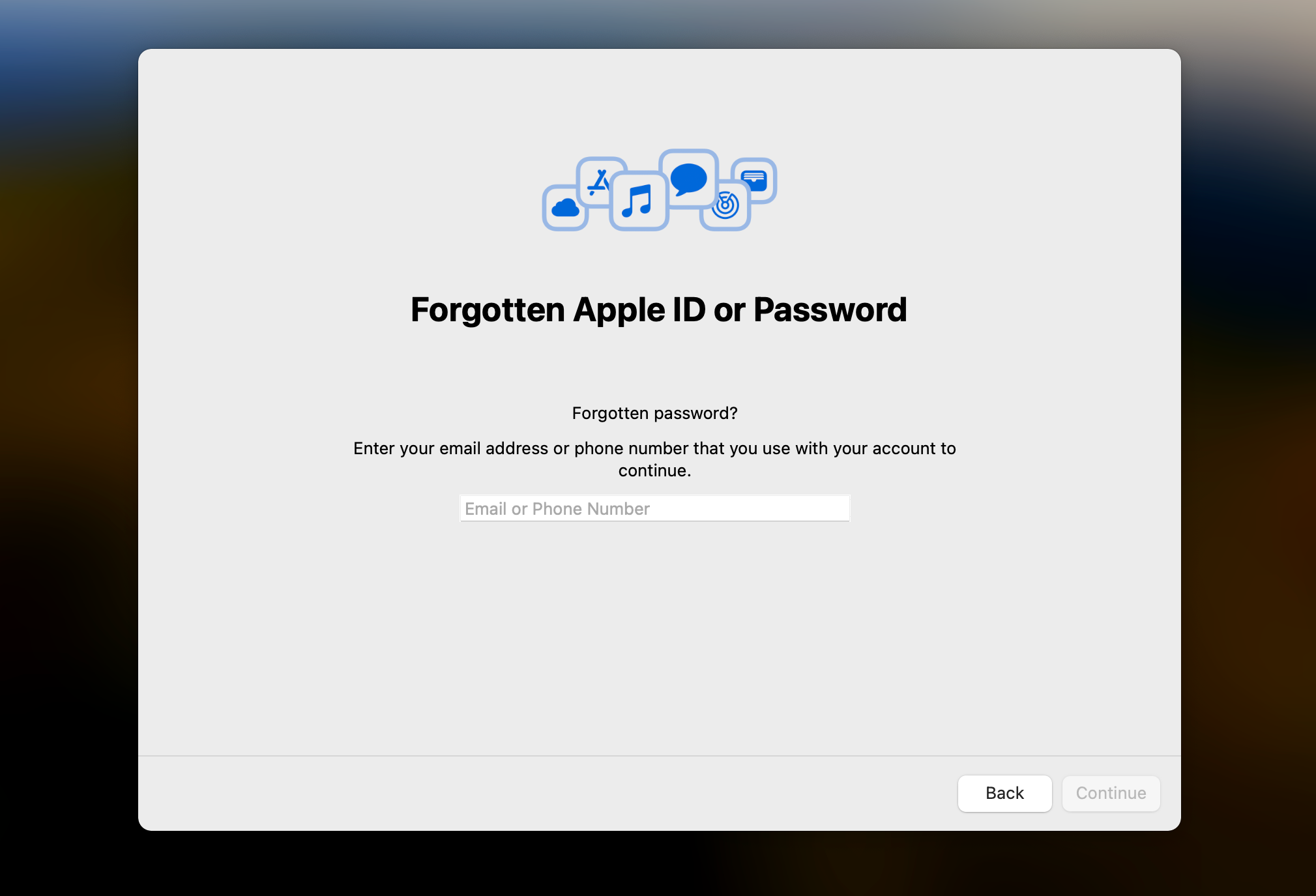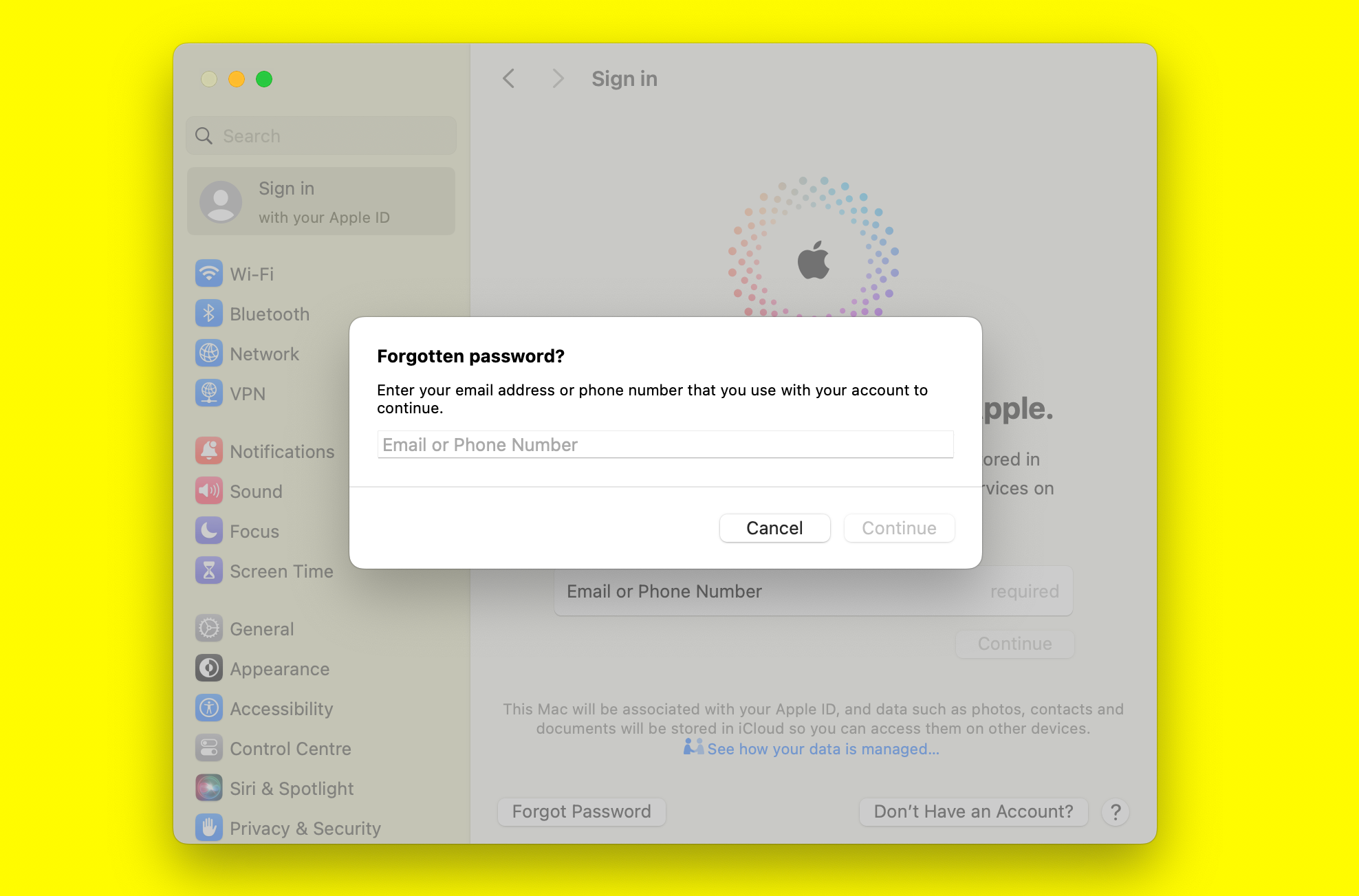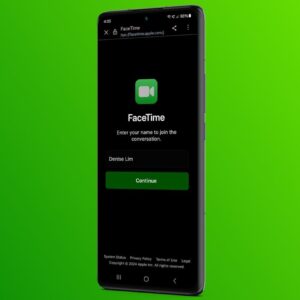Forgetting your Apple ID means getting locked out of your Apple devices and services like Apple Music, iCloud, App Store, and more. But don't panic if you forgot yours since resetting your Apple ID password is fairly simple in most cases.
1. Reset Your Apple ID on a Trusted Device
With two-factor authentication (2FA), you can only access your account through devices you trust and on the web.
When you sign in to a new device for the first time, you'll need your password and a six-digit verification code shown on your other devices or sent to your phone number. You won't need that verification code again unless you sign out, erase the device, or change your password.
Your only other option is to sign in using Apple Passkeys, which requires a trusted iPhone or iPad running iOS 17 or later.
If you have 2FA enabled, you can reset your Apple ID or iCloud password from any trusted device.
On an iPhone or iPad
Head to the Settings app on your iPhone or iPad. Tap [Your Name] > Sign-In & Security, then Change Password.
Next, type in the passcode you use to unlock your device.
On the Change Password screen that appears, enter a new password in both fields and tap Change. Now, you can enter this new Apple ID password on all your other devices.
Close
On a Mac
In macOS, open the Apple menu and go to System Settings, then click [Your Name].
Click Sign-In & Security, then click Change Password next to Password. You'll be prompted to enter your Mac's admin password. Once you do, click Allow.
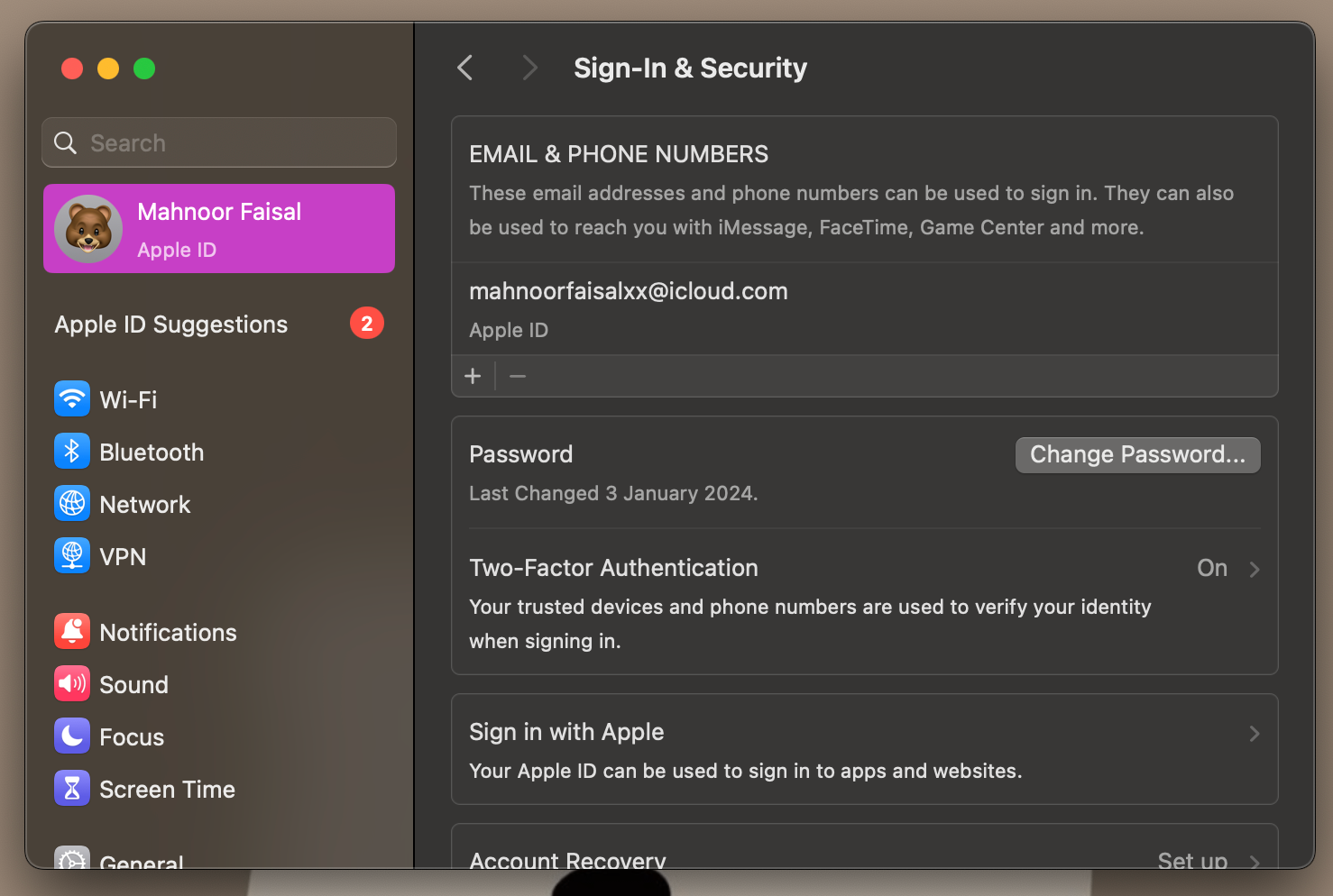
From the dialog box that appears, enter your new password and type it again in the Verify field. Then, click Change. Your other devices will ask you to enter the new password when you next use them.
2. Reset Your Apple ID Password Through the iForgot Website
Another way to reset your Apple ID password is through Apple's iForgot website.
On an iPhone or iPad
Here's what you need to do to reset your Apple ID's password through the iForgot website on your iPhone or iPad:
- Head to Apple's iForgot website.
- Tap Reset Password.
- Now, tap the Reset My Password button.
- Enter your iPhone or iPad passcode to authenticate.
- Simply enter your new password, retype it, and hit Continue.
Close
On a Mac, PC, or Android Device
Visit Apple's iForgot website using a web browser and click Reset Password. Enter your Apple ID and click Continue.
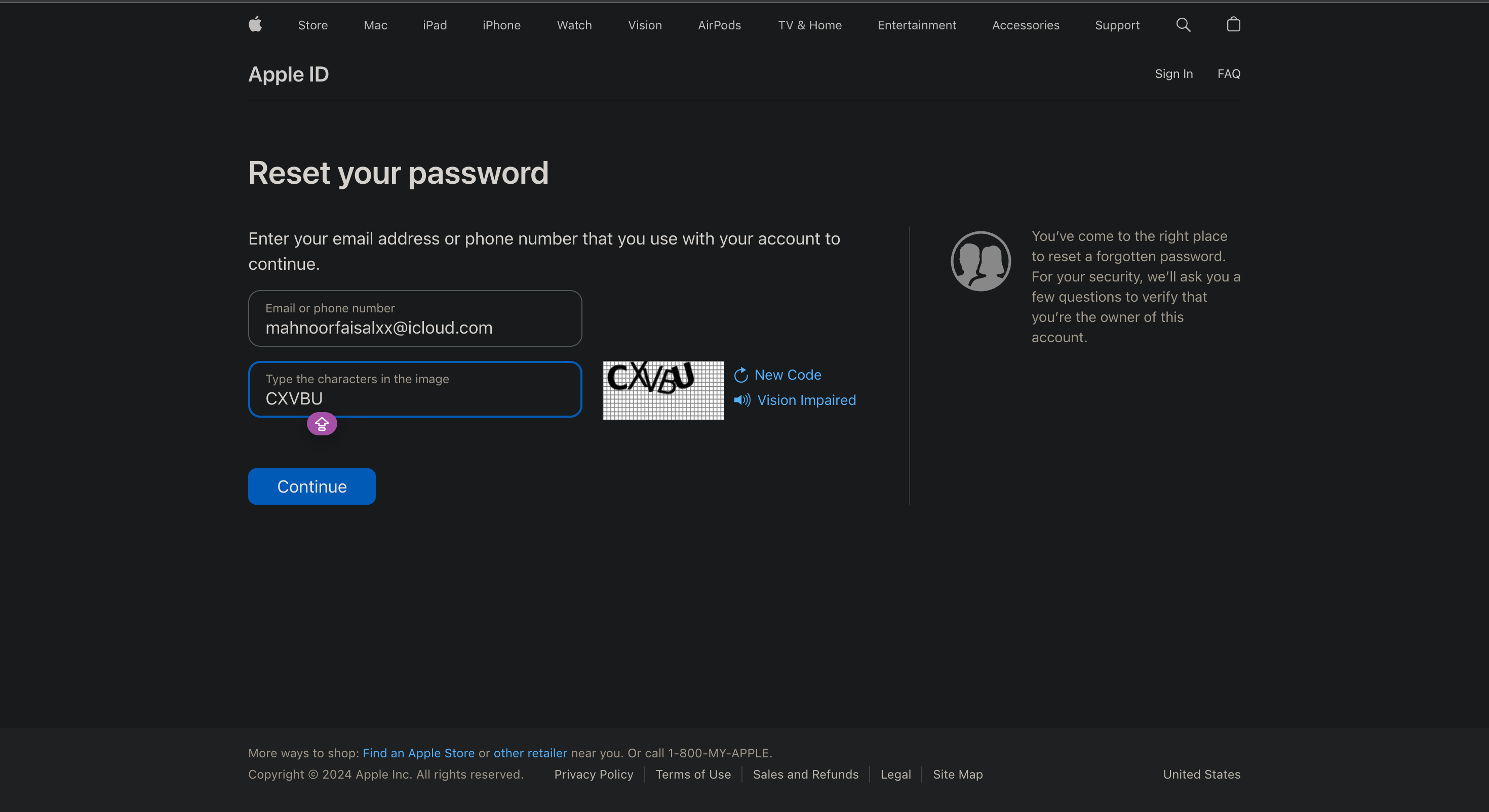
You'll see a glimpse of the phone number associated with your Apple ID (the numbers are hidden, and only the last two digits are shown). Enter the complete phone number to verify and click Continue.
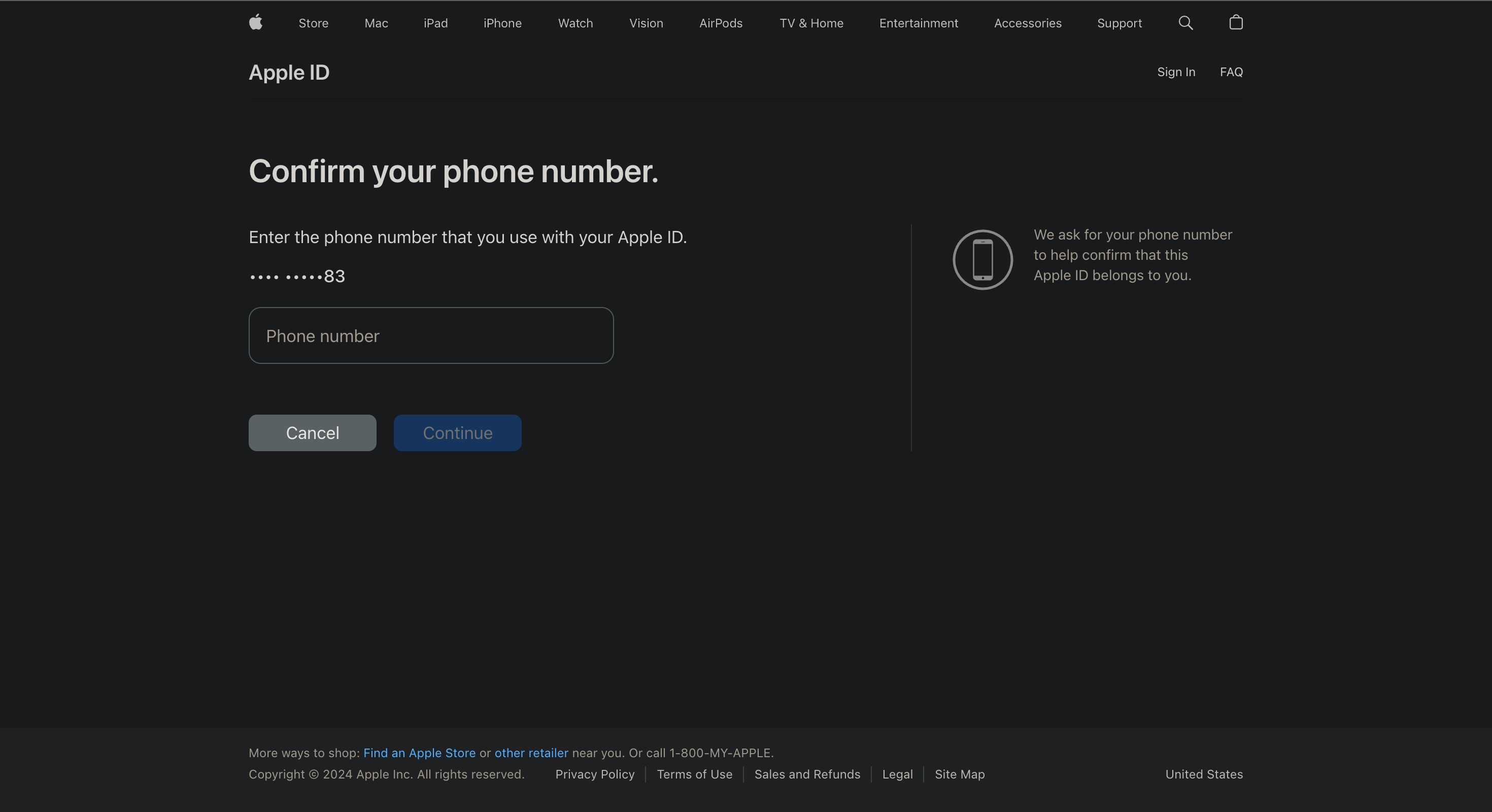
As with a 2FA login, a dialog box appears on your trusted devices. A list of your Apple devices also appears on the website. Click or tap Allow in the Reset Password message.
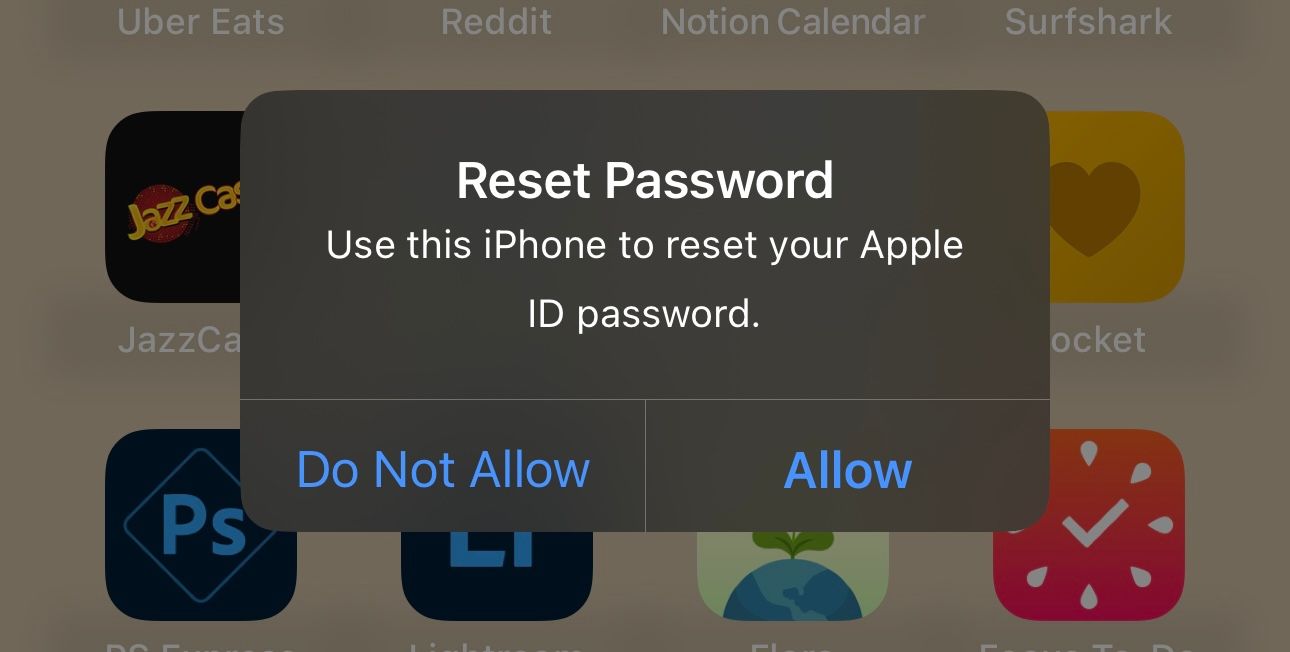
Enter your device passcode or macOS admin password and click Continue. Enter a new password, re-enter it in the Verify field, and tap Next or click Change. That's it! You've successfully changed your Apple ID password.
3. Reset Your Apple ID Password on a New Device
You can also reset your Apple ID password using a new iPhone or iPad by following the steps below:
- If you're just setting up your new iPhone or iPad, simply tap Forgot password or don't have an Apple ID? during setup. Otherwise, open the Settings app.
- Tap Sign in to your iPhone and then tap Sign in Manually.
- When prompted to enter the email or phone number linked with your Apple ID, tap Forgot password or don't have an Apple ID?. Then, tap Forgot Password or Apple ID.
- Enter the email address or phone number associated with your Apple ID. Now, confirm your phone number.
- Tap Send code to [Your Number]. Enter the verification code you receive followed by the 28-character recovery key—if you've enabled it—and tap Next.
- Finally, type in a new Apple ID password and confirm it.
Close
Similarly, if you're signing in to your Apple ID on a new Mac during setup, click Forgot Apple ID or password?.
Type the email address or phone number associated with your Apple ID, then enter your trusted phone number, followed by the 28-character recovery key.
If you're already past the setup stage, go to System Settings and click Sign in with your Apple ID. Click Forgot Apple ID or Password and follow the same instructions as above to reset your Apple account's password.
4. Reset Your Apple ID Password Using Someone Else's Device
If you can't access any of your devices, you can reset your Apple ID password using a friend or family member's iPhone or iPad from the iForgot website or the Apple Support app.
Ask the device owner to download the Apple Support app first. Under Support Tools, tap Reset Password. Now, tap Help Someone Else.
Close
Enter the Apple ID you need to reset the password for, then tap Next and follow the on-screen instructions until you receive the confirmation.
5. Reset Your Apple ID Password Using a Recovery Contact
If you're locked out of your Apple ID account and don't have access to your other Apple devices or your trusted phone number, all hope isn't lost yet. As long as you have an account recovery contact set up, they can help you gain access to your account back within minutes.
Here's what you need to do on your device to get to the point where your recovery contact can assist you:
- Go to Apple's iForgot website in a web browser.
- Tap Reset My Password and enter your email address or phone number linked to your Apple ID. If you don't have access to your device and are using a borrowed device, tap Help Someone Else instead.
- Tap Cannot access your Apple devices when prompted to use your other Apple devices to reset your Apple ID password.
- Tap Cannot use this number when prompted to use your trusted phone number.
- Tap Get help now on the next screen.
Close
You'll now need to reach out to your recovery contact and ask them to get a recovery code.
If they're on an iPhone or iPad, they need to head to Settings > [Apple ID Name] > Sign-In & Security > Account Recovery. Then, choose your name under the Account Recovery For heading and tap Get Recovery Code.
Close
If they use a Mac, they need to click the Apple logo in the menu bar and head to System Settings > [Apple ID Name] > Sign-In & Security > Account Recovery. Then, click Details next to your name under Account Recovery For and click Get Recovery Code.
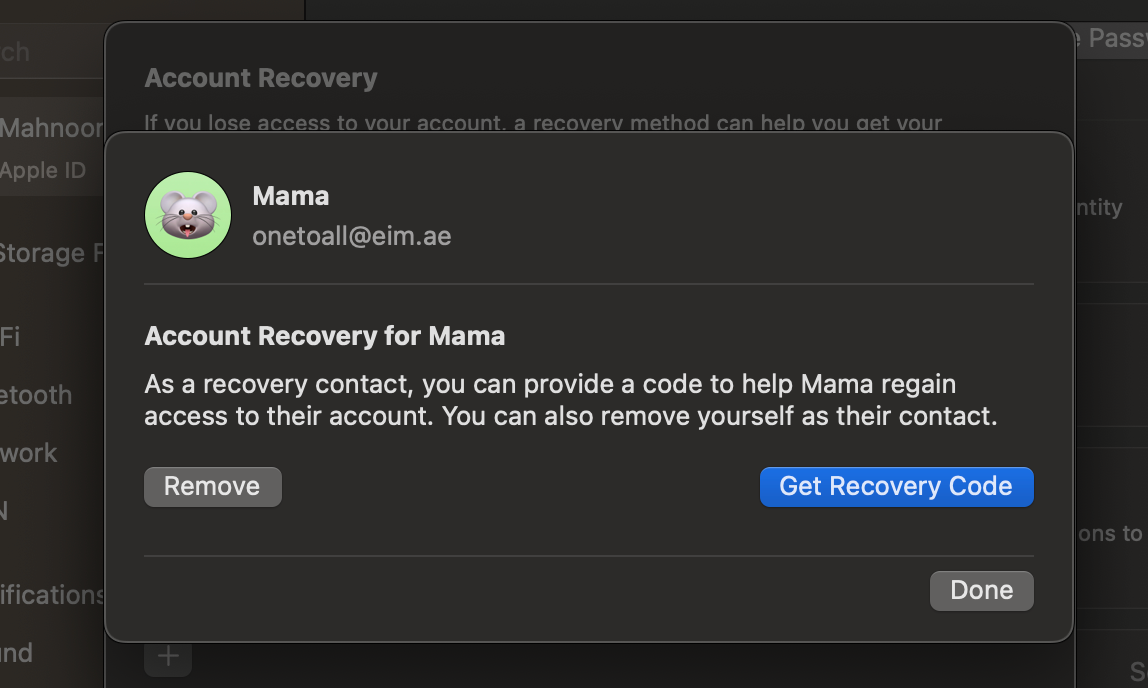
Once your contact follows the instructions and gets the six-digit recovery code, tap I have a recovery code and enter it on the next screen.
You may be prompted to enter the passcode of your other devices once you enter the recovery code. After that, enter your new password twice and tap Continue.
Close
If you don't have access to the email address or phone number linked to your Apple ID and don't have a recovery account or contact set up, you're unlikely to get access to your account again. Unfortunately, your only option is to create a new Apple ID in such cases.