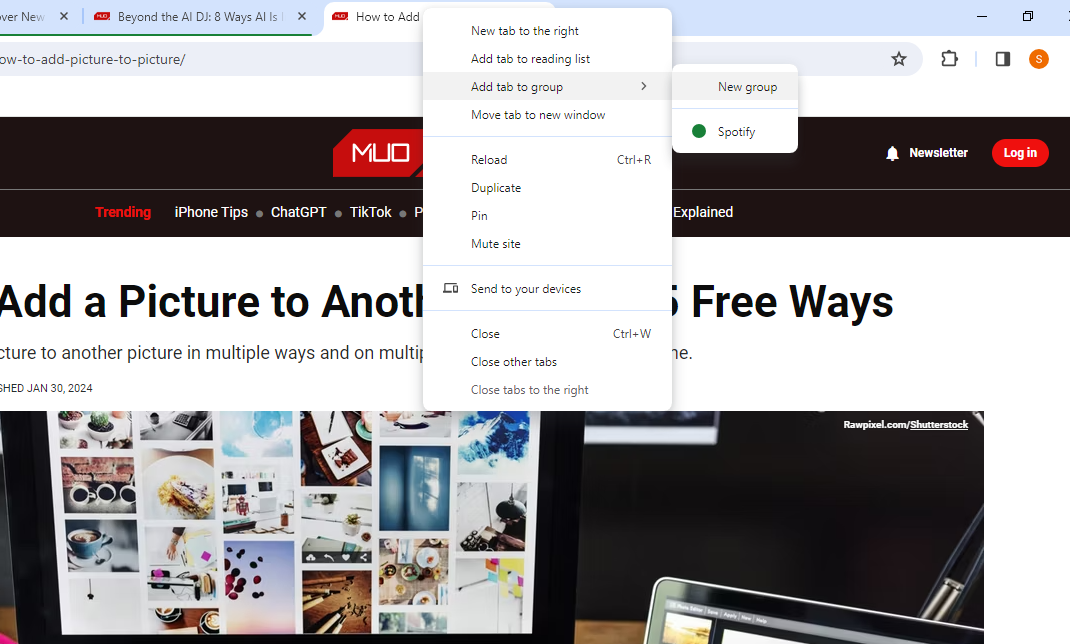Tab groups keep your tabs organized and would be the perfect addition to Chrome's prime productivity line-up… if they were permanent. But can you make Google Chrome tab groups permanent? Yes, you can! Here, we'll show you how to create permanent tab groups in Chrome.
How to Create a Permanent Google Chrome Tab Group
Creating a new Google Chrome tab group is easy; follow these steps:
- Right-click any open tab.
- Hover over Add tab to group and click New group.
- Enter a name and assign a color to the group.
- Then click the Save group toggle to make the group permanent.
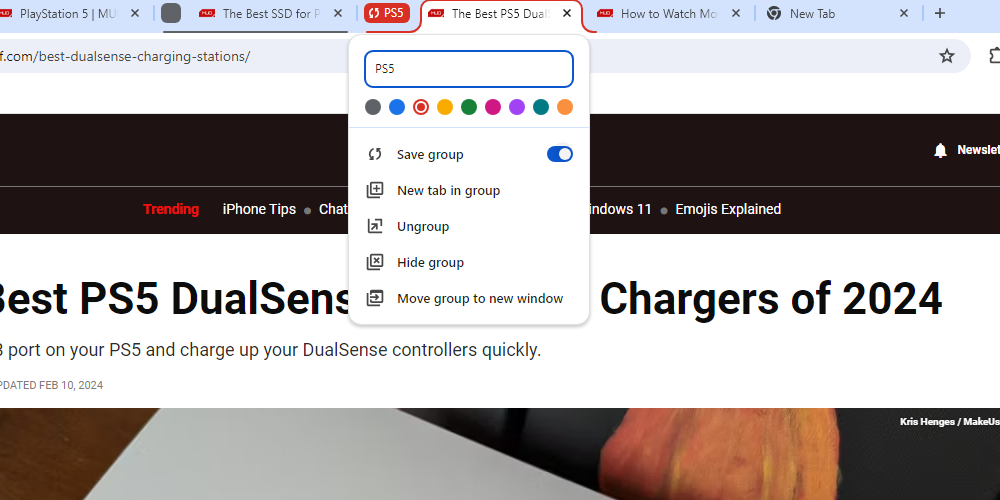
- Hit Enter once you are finished, and your tab group will be ready.
How to Add New Tabs to a Permanent Tab Group
There are different ways you can add tabs (both new and existing ones) to your tab groups.
- To add an existing tab to your tab group, right-click it, hover over Add tab to group, and select the group you would like to add it to. You can also drag existing tabs into a Chrome tab group.
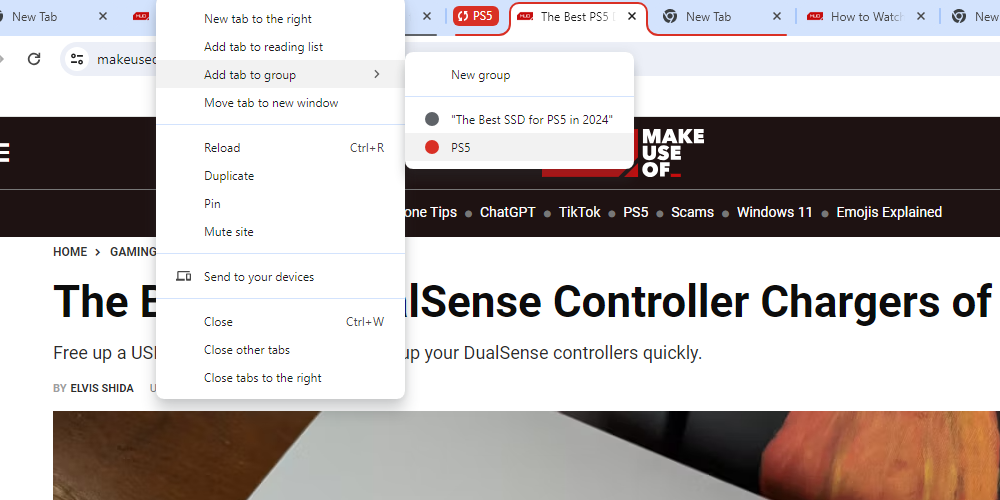
- To add a new tab to a group, right-click the tab group name and select New tab in group. Alternatively, right-click an existing tab within the group and select New tab to the right to add a new tab.
How to Edit and Delete Tab Groups in Chrome
Tab groups are simple and have few settings. Right-click a tab group's name to see the settings menu. Here, you can choose a new name for your tab group, save it, ungroup the tabs, add a new tab, delete/hide the tab group, or move the tab group to a new window.
How to Bring Back Tab Groups After Closing Chrome
If you don't have Chrome set to remember your tabs between sessions, your tab groups will disappear when you reopen Chrome, even if they are saved. Thankfully, you can reopen permanent Chrome tabs and all the tabs they last contained.
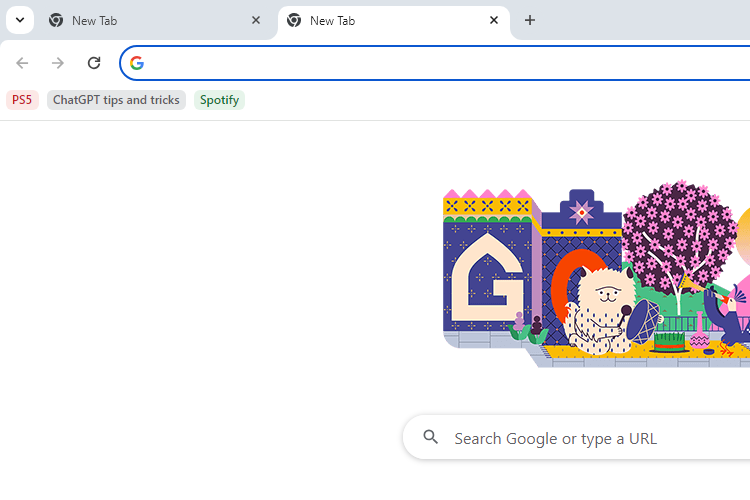
Your saved tab groups will appear as options on the Google Chrome bookmarks bar. The default shortcut to display the bar is Ctrl + Shift + B, and you can select a tab group like you would a normal bookmark.
How to Turn On Permanent Tab Groups With Chrome Flags
The permanent tab group feature is available as a Chrome flag. By default, the flag is enabled, so you'll likely be able to access the feature without having to turn it on manually.
However, if you've previously tweaked Chrome flags and set this as Disabled, you must change it to Enabled or Default.
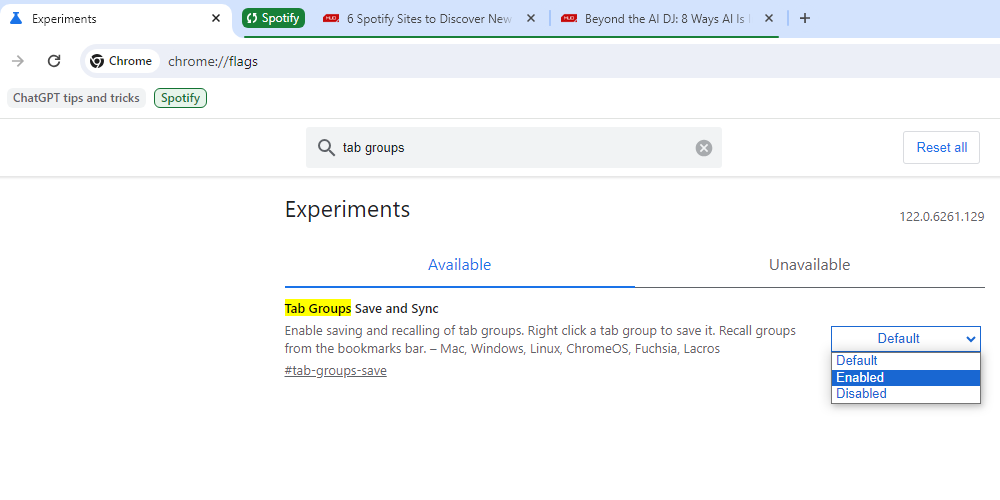
To do so, open Chrome and head to chrome://flags/. Search for Tab Groups Save to find the correct flag, and select Enabled or Default from the dropdown next to it. You will need to restart Chrome, but then you will see a Save option when you right-click any tab group.
How to Use Google Chrome Tab Groups Effectively
Making the most of your Google Chrome tab groups will help you become more productive. This feature is relatively simple compared to many of the tab management extensions available for Chrome, but it's worth keeping a few tips in mind to help you supercharge your tab usage.
- Collapsible Tabs: Tab groups are collapsible, allowing you to hide your tabs with the click of a mouse. This is ideal for anyone who likes to hoard tabs but hates clutter.
- Multi-Monitor Groups: Dual and triple monitor setups are becoming increasingly popular. Setting up different groups for each monitor alongside the Move group to new window feature makes it easy to start working fast.
- Browsing Workflow: Permanent tab groups add a much-needed feature to many people's browsing workflows. Rather than losing your tabs or saving them as bookmarks, you can use tab groups as a space for tabs you want to save and use soon.
Experimentation is key when it comes to using your tab groups. Explore the features available and try new ways to lay out your tabs. This will help you to find a method that works well for your browsing style.
Tab groups are also available for many other devices. For example, Android has a group tab feature in its version of Chrome, but this works differently from the feature found on the desktop version.
Common Problems With Permanent Chrome Tab Groups
Though enabled by default, the permanent tab group feature is still available as a flag. It may or may not make it into Chrome as a proper feature in the future. What we do know, for now, is that this experimental feature does have some flaws that will impact some users more than others.
- Crashing Chrome: Chrome rarely crashes on its own, but experimental features like tab group saving can cause Chrome to close unexpectedly. This can happen when you create a new tab group, save it, and then move it to a new position along the tab bar. But this is just one example of a crash that we have found.
- Forgetting Tabs: Permanent Chrome tab groups aren't a replacement for regular bookmarks. Occasionally, they forget tabs they had open the last time you used Chrome, making it difficult to keep track of the websites they use.
- Unstable Behavior: Experimental features can exhibit unexpected unstable behavior that may not seem connected to them. Be careful with the features you turn on and test them properly before permanent deployment.
You may encounter other problems while using permanent tab groups. You can troubleshoot Chrome by turning your experimental flags off and on to see if the issue is related to your new features. You can also look up Chrome's built-in error logs to find crash information.
Now that you can save your tab groups and make them permanent, you are ready to take on the productivity challenges ahead of you. Tab groups are incredibly powerful when used properly, making it worth experimenting to find the best setup. You should also consider installing extensions to help you perfect your Chrome setup.