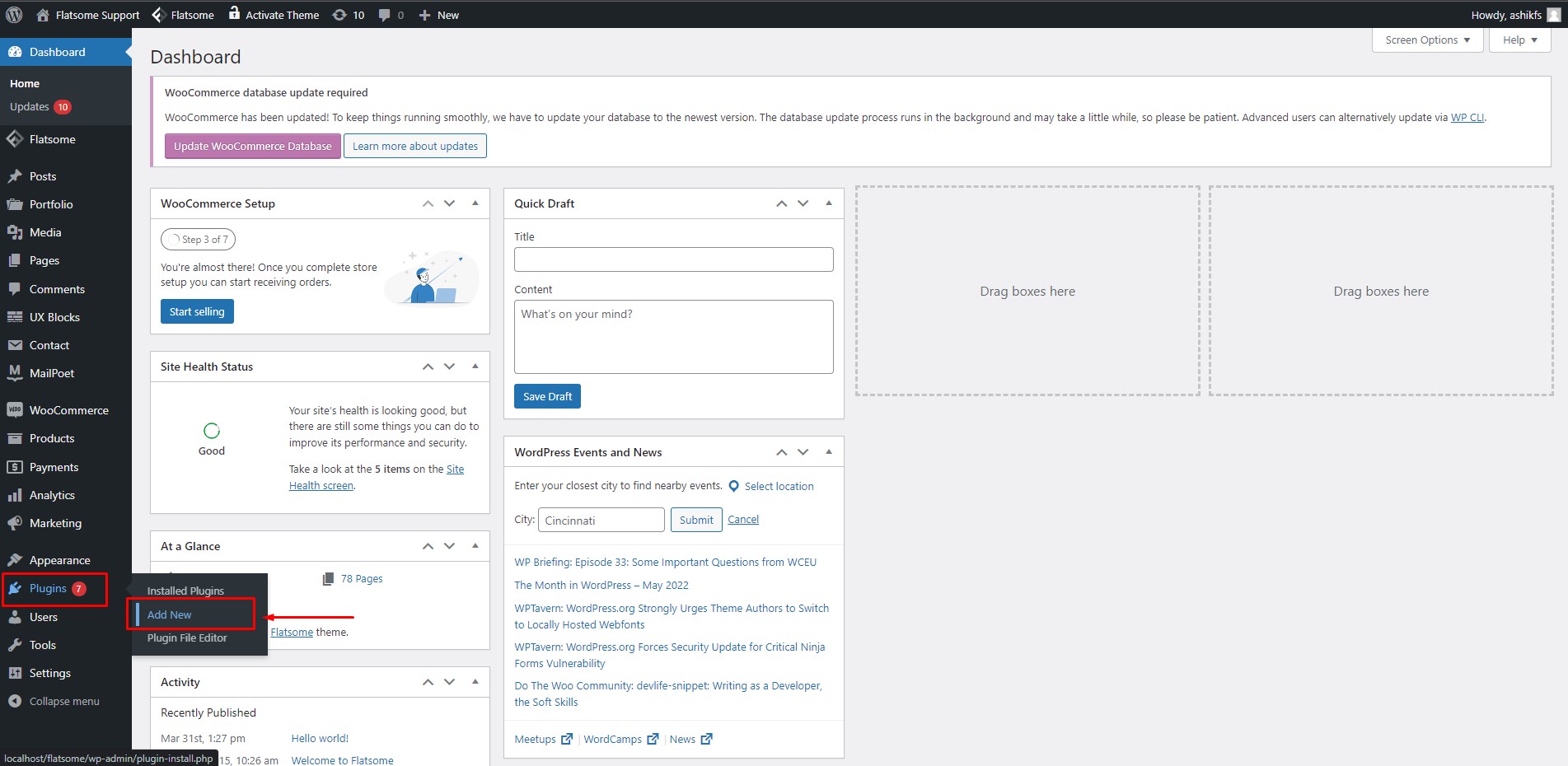To export WordPress media library is essential when you migrate your website from one host to another host. This backup will also be of utmost importance if you want to rebuild your website from scratch. You can use any plugin that accepts product import export for WooCommerce website.
That’s why it is important to know how to export media files to your local device so that you don’t have to remake your media files if you are migrating or rebuilding your website. In this tutorial, we will try to show you some easy methods you can use to export your media files.
Method 1: Using ‘Export Media Library’ Plugin
Step 1:
In the WordPress dashboard, hover on the ‘Plugin’ option and click on ‘Add New.’
Step 2:
In the plugin directory, search for the Export Media Library plugin and then click ‘Install Now.’
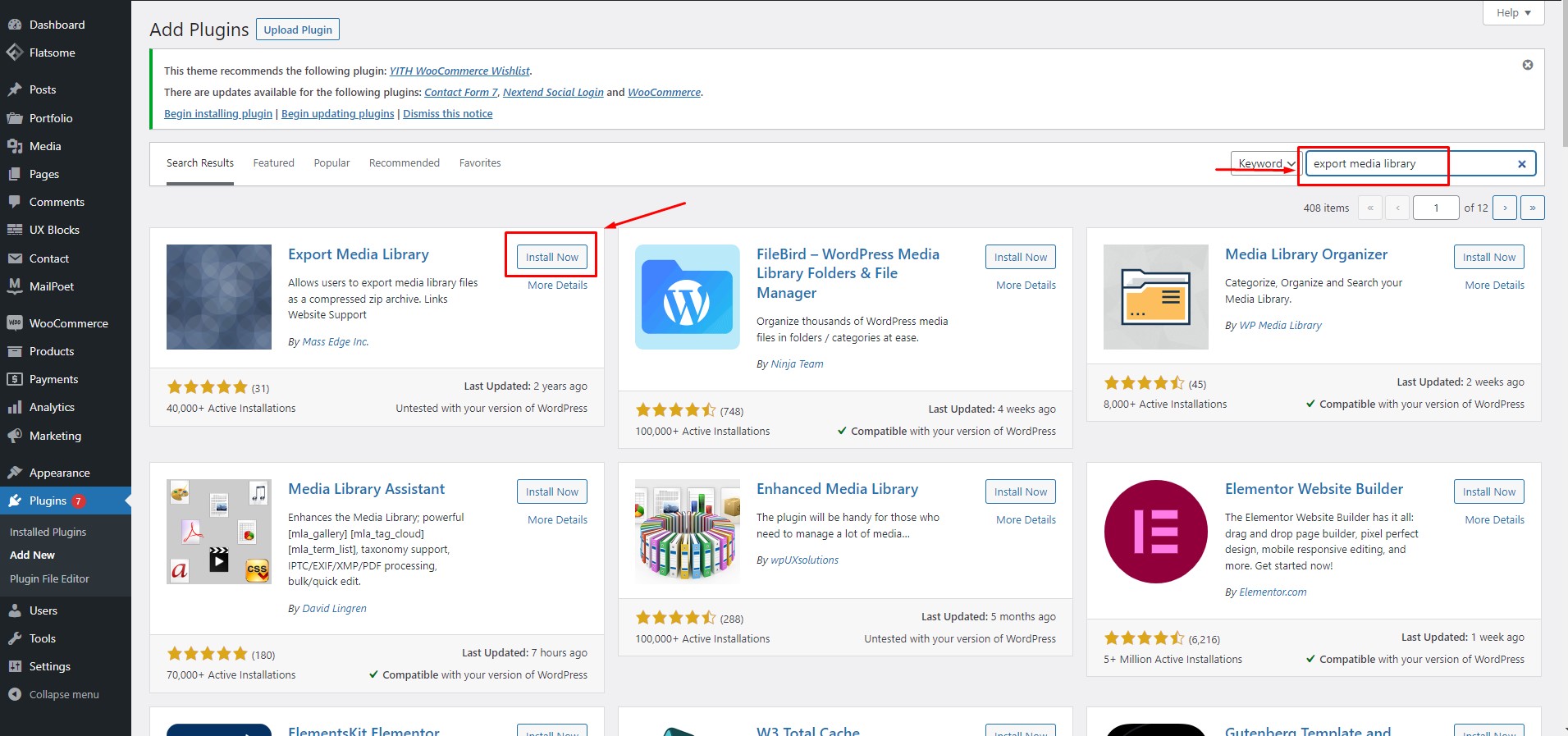
Step 3:
After completing the installation, you will see the ‘Activate’ button. Click to activate the plugin in your modern and creative WordPress theme.
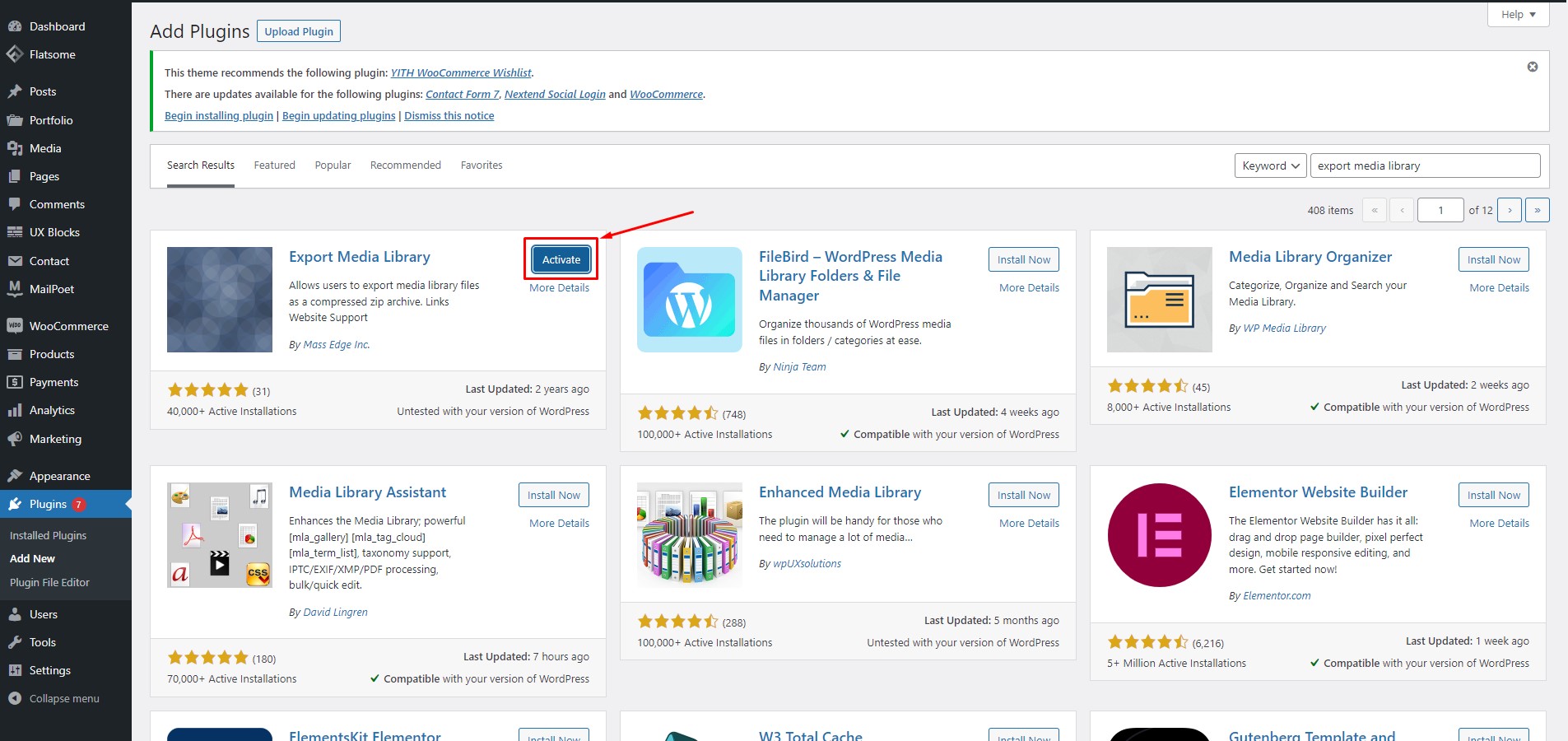
Step 4:
Hover on the ‘Media’ option in the dashboard. You will find a new option ‘Export’in it. Click on the ‘Export’ button.
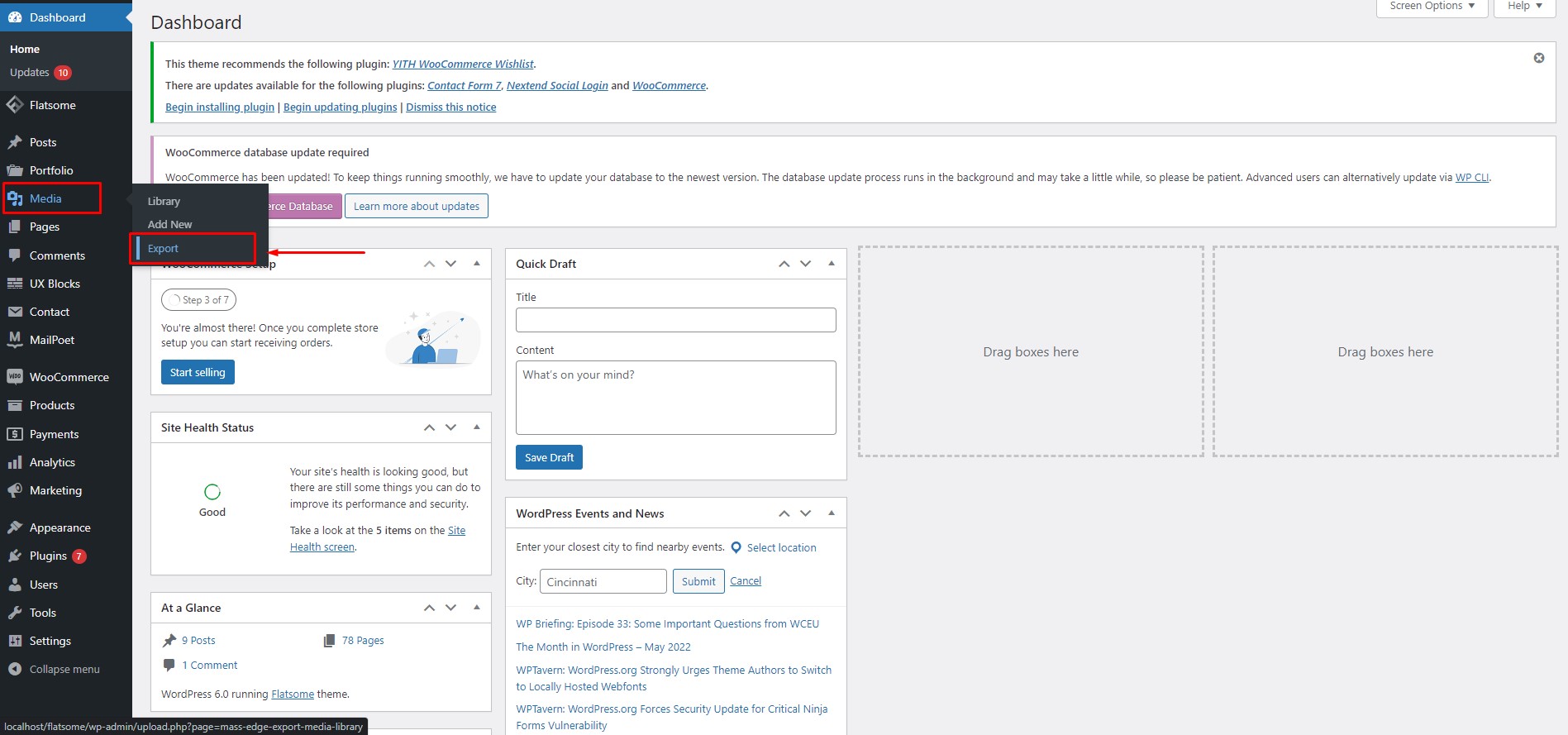
Step 5:
In the Export Media Library, you will find two options. On folder structure, if you choose ‘Single folder with all files,’ all your media files will be inside a single folder. If you choose ‘Nested Folder’, the media files will be in different folders inside a directory. Let’s choose the ‘Single folder with all files’ option for example.
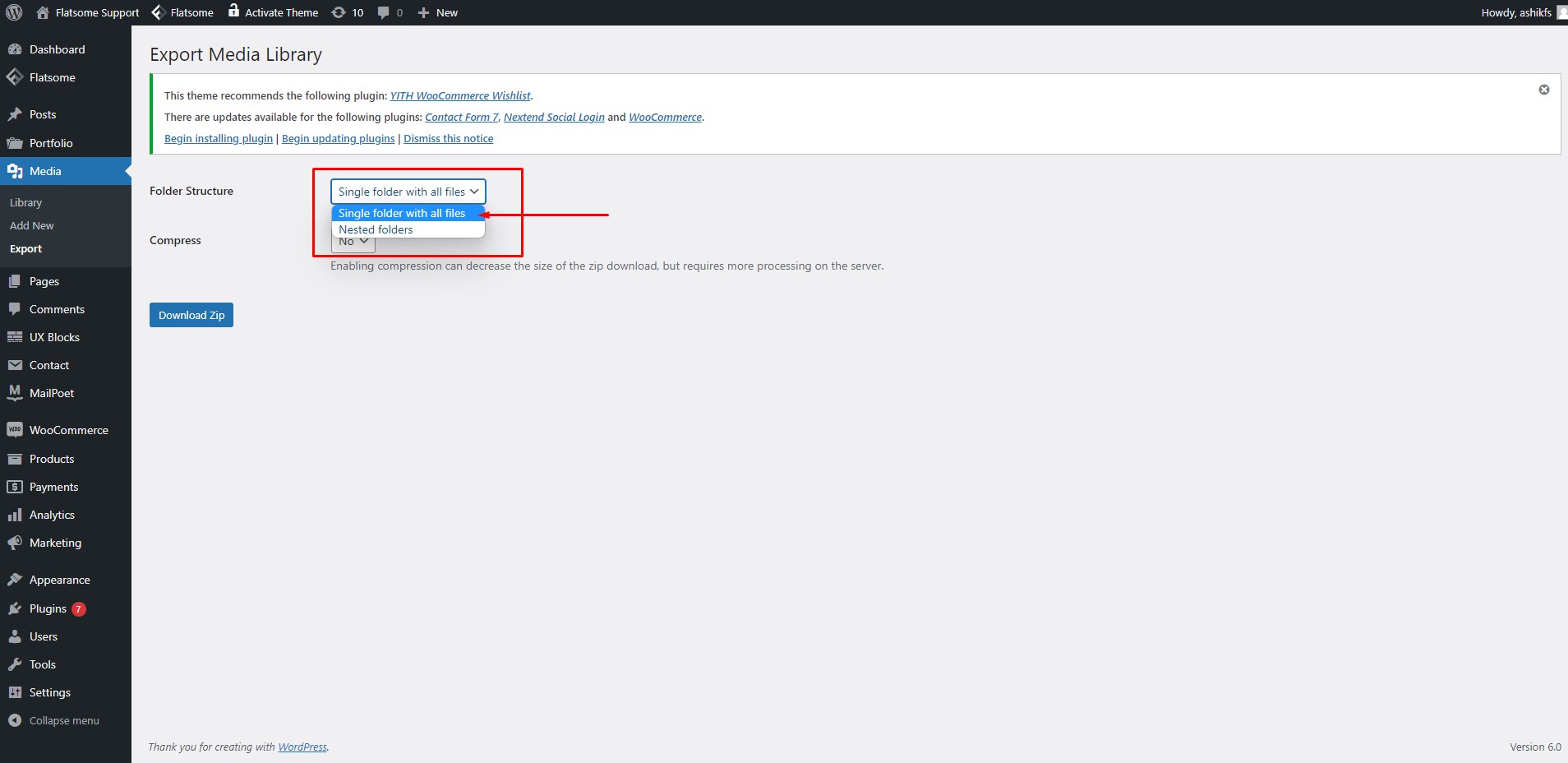
Step 6:
For the compress option, you can choose your zip file to be compressed before the download or not. Compression will reduce the download time but take more time on the server for the process. Choose ‘No’ for the Compress option.
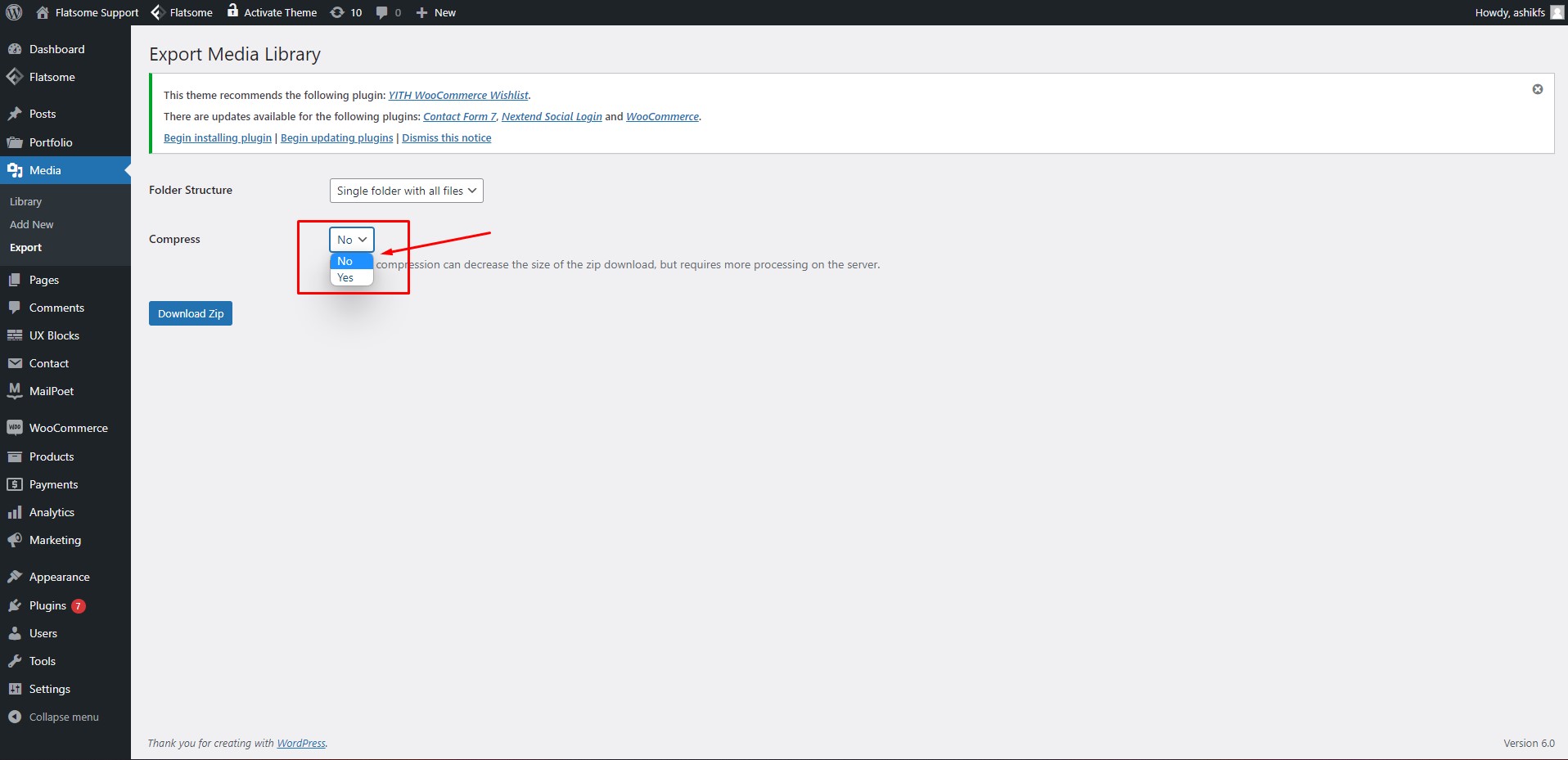
Step 7:
Now click on the ‘Download Zip’ button, and your complete media library will be downloaded from your simple WordPress theme free as a ‘.zip’ file in your browser’s download directory.
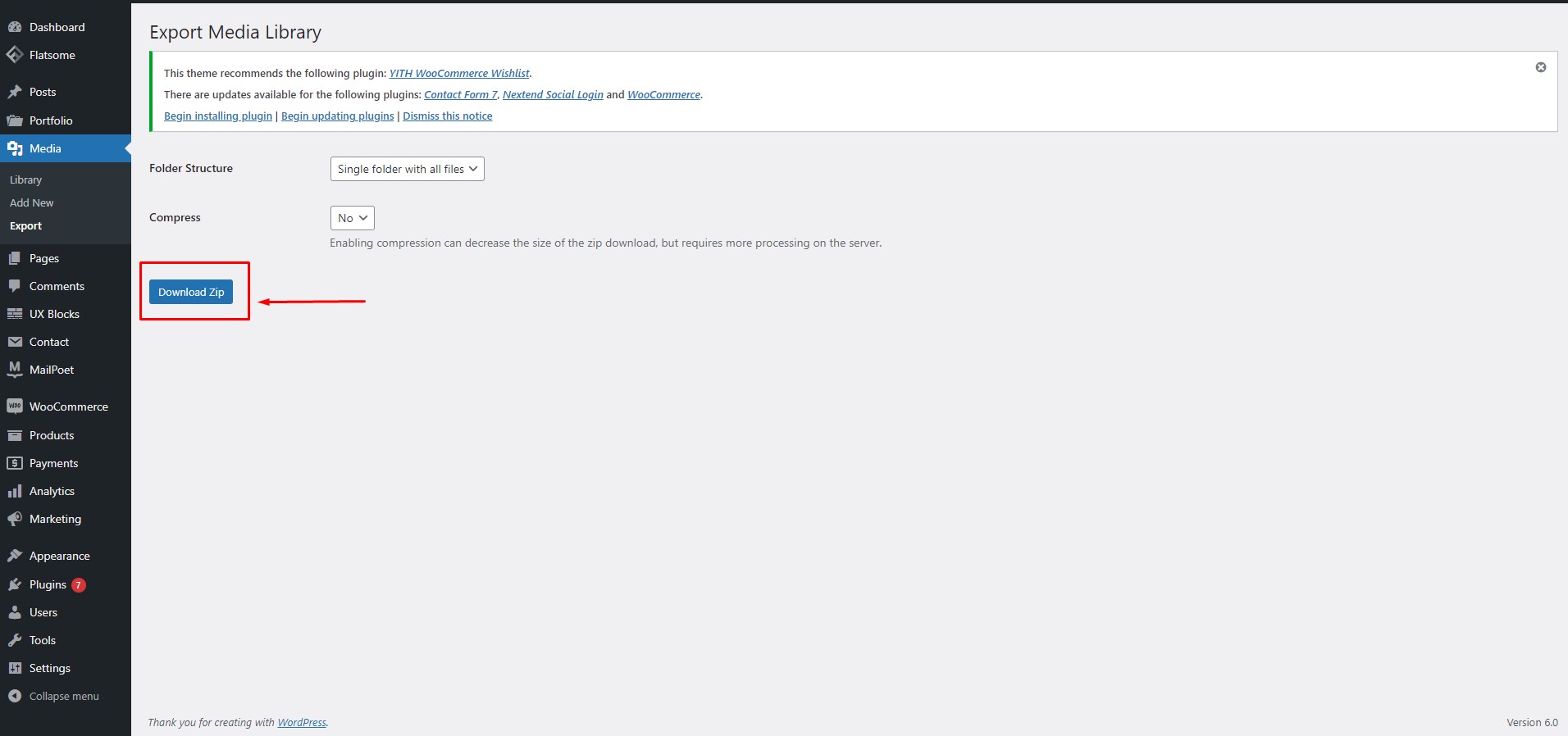
Method 2: Using the ‘UpdraftPlus’ plugin
Step 1:
Following steps 1,2 and 3, install and activate the UpdraftPlus plugin from the WordPress plugin directory.
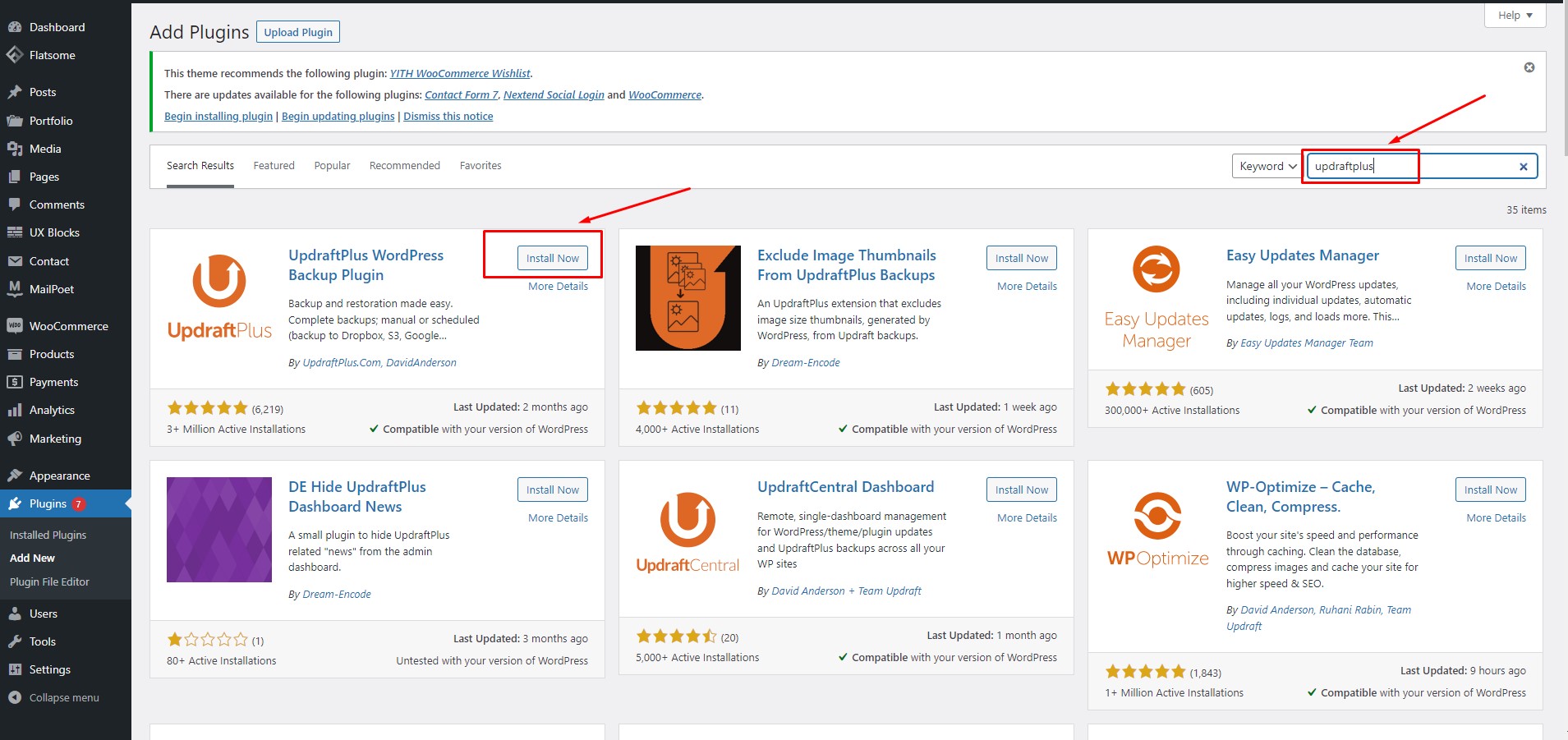
Step 2:
In the WordPress dashboard, Hover on the ‘Settings’ option and then click on ‘UpdraftPlus backups.’
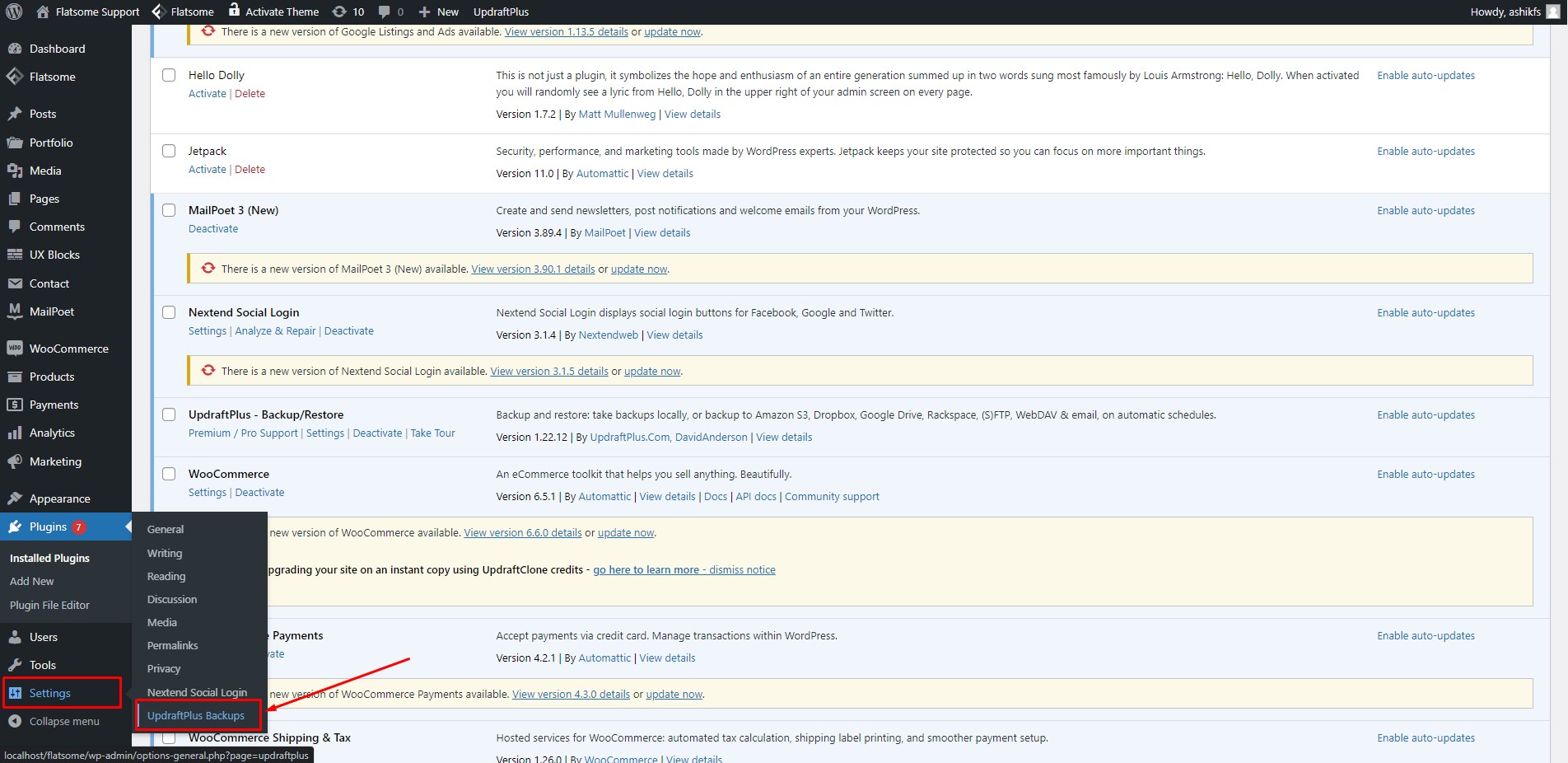
Step 3:
On the ‘Backup/Restore’ tab, click on the ‘Backup Now’ button to start backup your files.
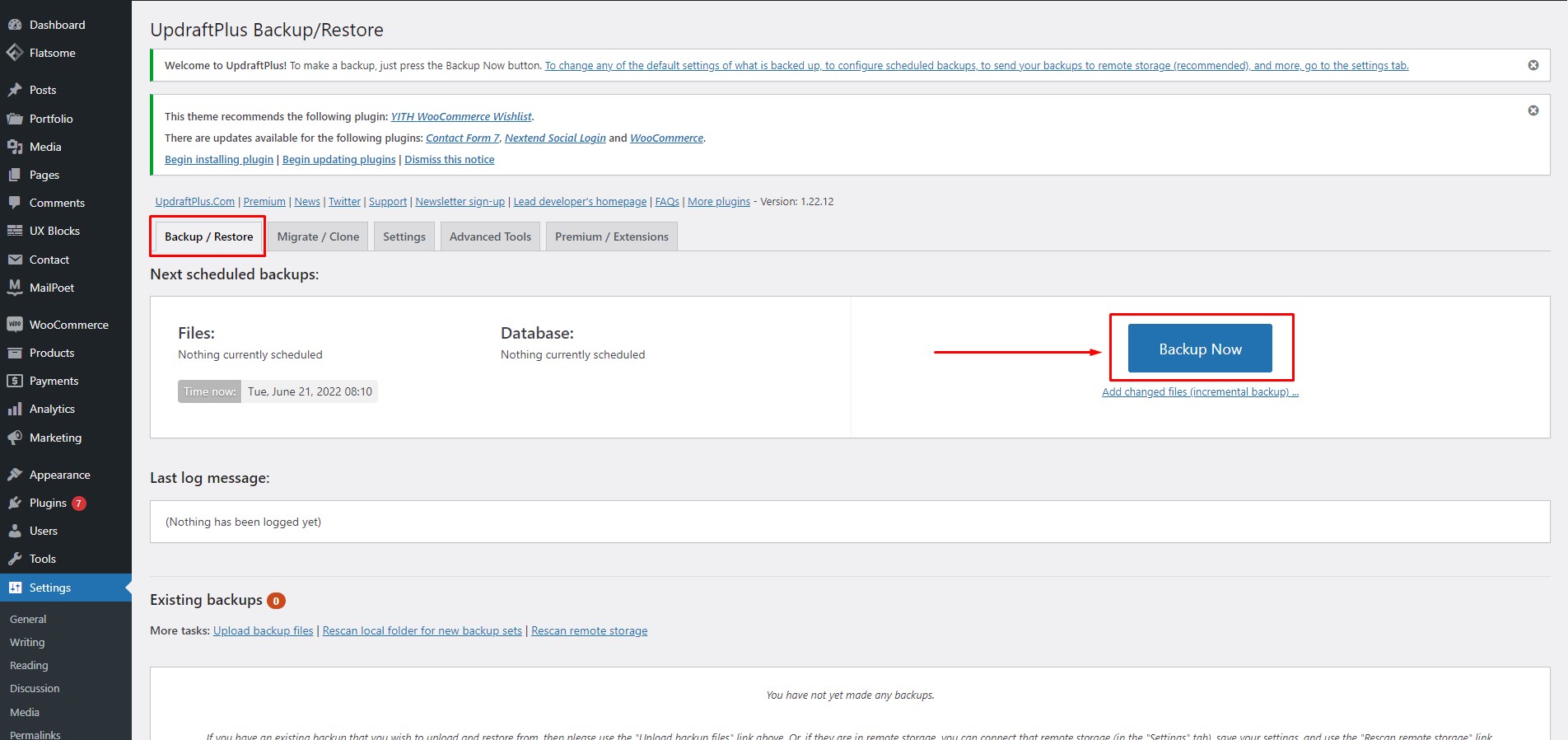
Step 4:
A backup setting window will pop up. Uncheck the first option saying ‘Include your database in the backup’ and then click on the ‘(…)’ icon in the second option.

Step 5:
After clicking on the ‘(…)’ icon, you will see a few choices about which type of file you want to backup. Uncheck all except the ‘Uploads’ option as we will export our uploaded media library.
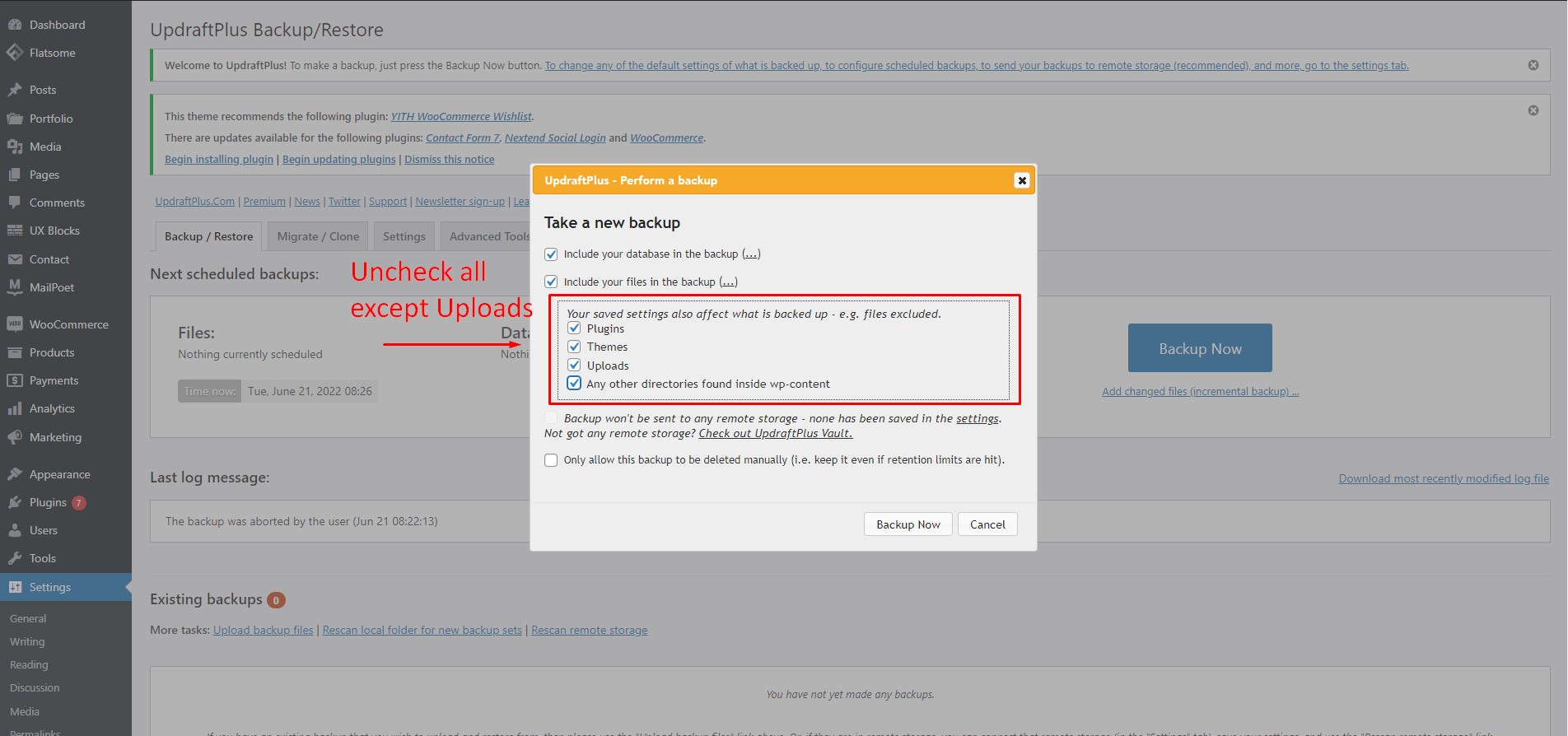
Step 6:
Now click on the ‘Backup Now’ button to start backing up your media files.
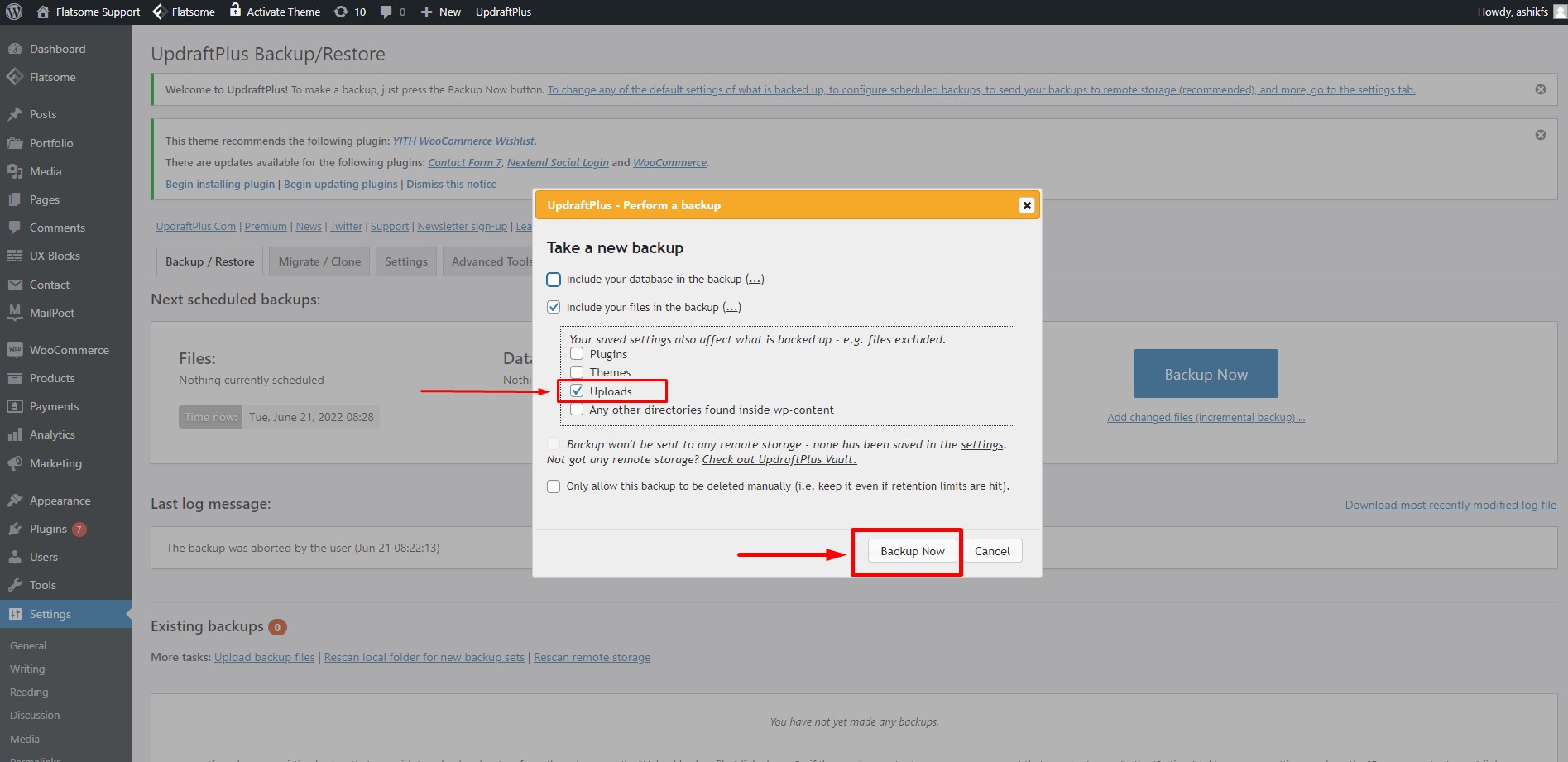
Step 7:
You will get a popup success message when the backup is complete. After that, click on ‘Upload’ to download your backup file from the existing backup section.
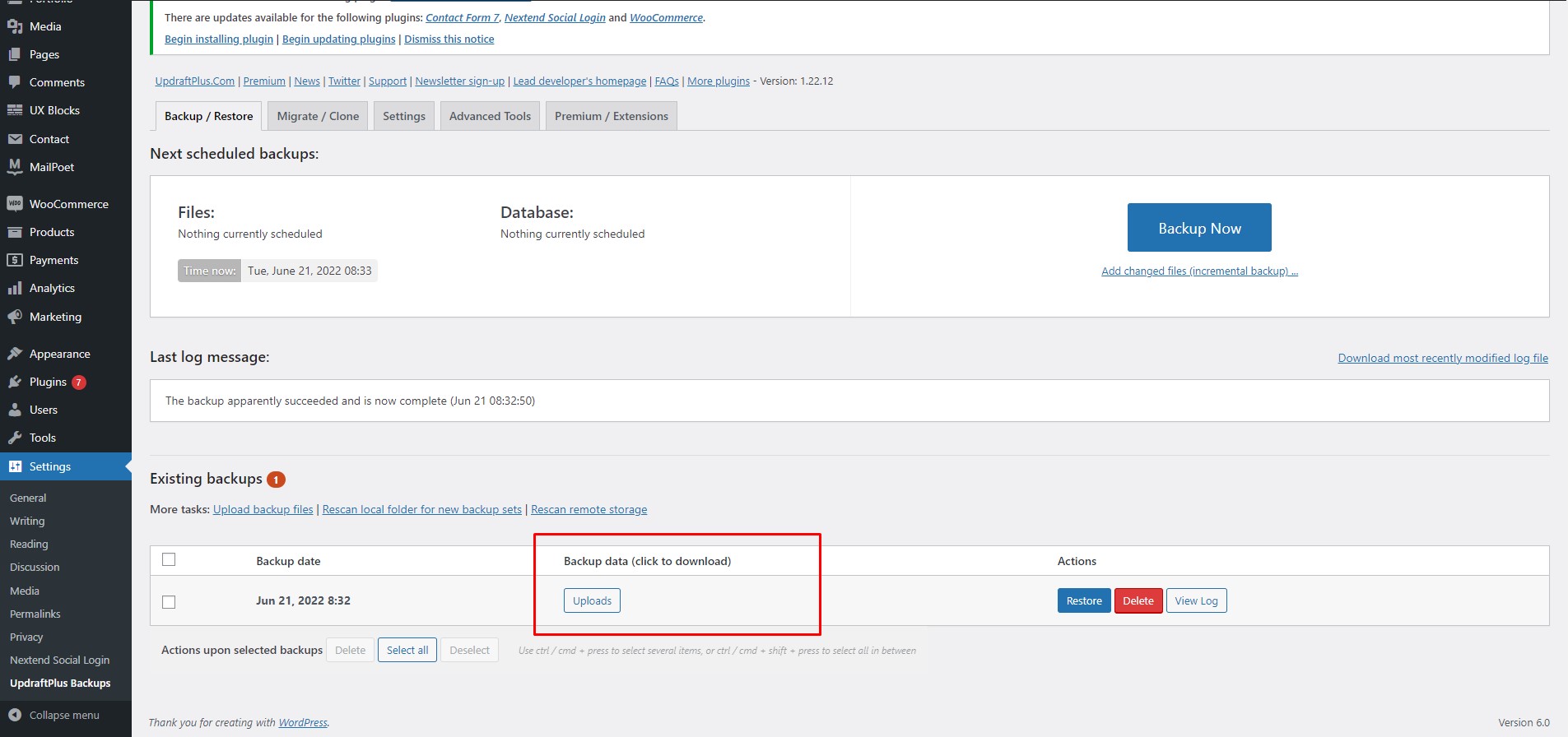
Step 8:
After clicking on ‘Upload’, you will be offered a few actions. Click on ‘Download to your computer’, and your media files will be downloaded in a ‘.zip’ file to your computer.
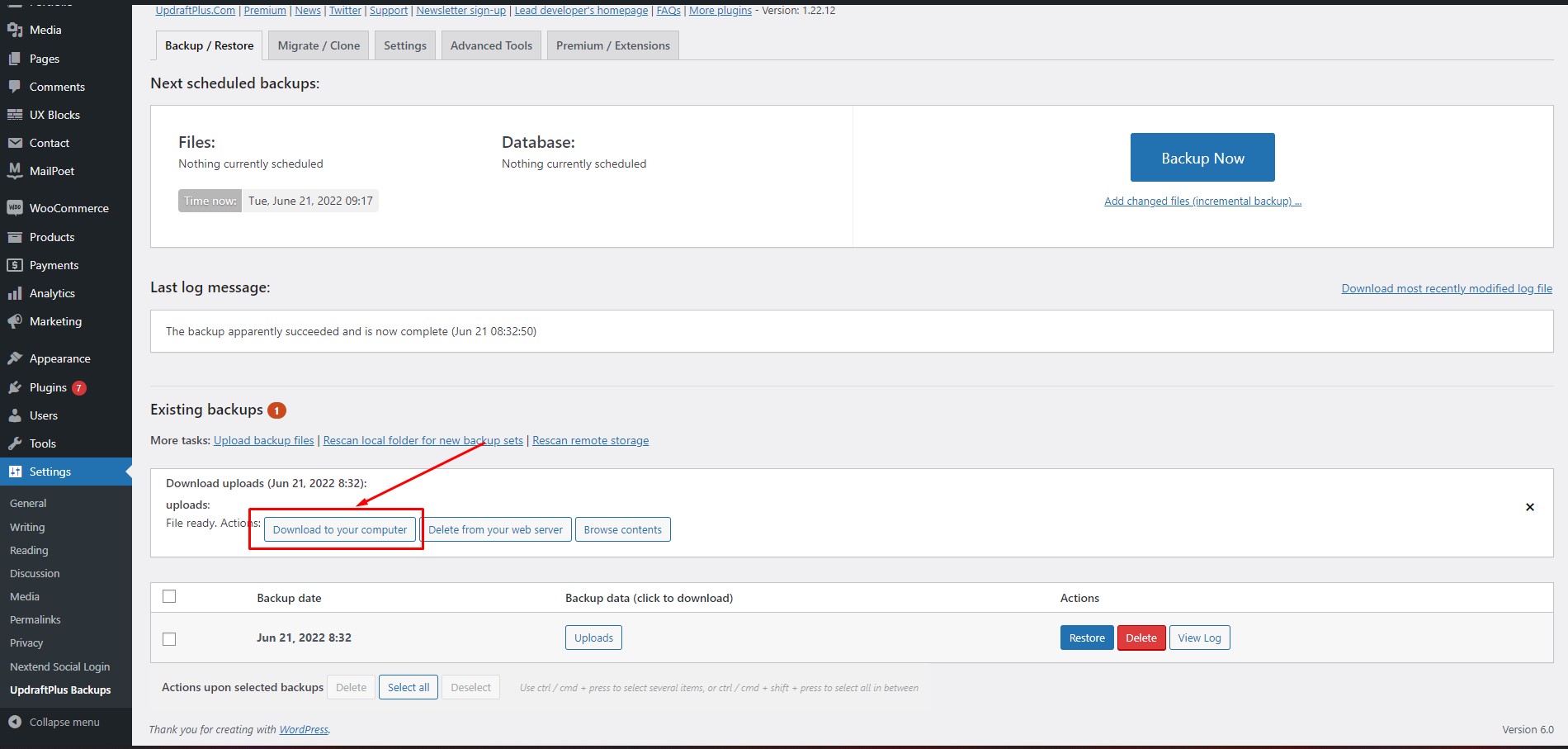
Conclusion
In this tutorial, we have shown two methods to export the WordPress media library. Using these methods, you can instantly download the media library anytime. If you need you can also save your important files by exporting data to excel easily.
We have tried to show you the process step-by-step so that you can easily learn how to export the WordPress media library. We hope this tutorial has been helpful for you. Stay tuned with WPCred for more amazing tutorials like this! You can also check our list of top 17+ best Elementor WooCommerce themes to know more about the top-rated Elementor compatible themes.