Do you have a WordPress-powered website and looking for an opportunity to earn money using it? If yes, you’ve come to the right place. In this article, we’ll demonstrate to you a proper guideline on how you can earn money using your WordPress site.
The easiest way to earn money with a WordPress-powered website is by adding Google AdSense. It’s a hassle-free, dynamic, and fast-forwards process to make money by showing ads to your site visitors, and if you know how to add google analytics with WordPress, then it will be easy to analyze all functions within one place. According to Google AdSense, around 2 million people are earning through Google AdSense right now. And the number is increasing day by day exponentially. So, why not start using it?
What Is Google AdSense?
Google AdSense is a sister concern of the tech giant Google. Using it, website owners can show visitors text, images, videos, or other media advertisements. Google has its algorithm to show visitors advertisements. You can say it’s in Google’s hand what advertising is to show your visitors. Those advertisements are dynamic and depend on user behavior, user location, sexual orientation, user’s previous search items, etc.
Your revenue is generated per click and impression basis. Google manages the whole advertising section and makes sure you get the highest revenue using it. You can also know how to add a Google search console to WordPress as you can see your visitors, impressions, clicks, and positions through it.
Benefits of Using Google AdSense
- Earn money without any hassle
- Per click and impression base income
- No need to search for advertisers
- Easy and automatic advertisement integration
- Most efficient advertising method that ensures the highest possible revenue
Eligibility for Monetization
- You need to be 18 years old, at least. If not, you need to add your guardian’s information.
- Your website should contain original and quality content. Though there is no limit to content for a start, it’s recommended to have at least 30 pieces of content while adding Google AdSense to your site.
- You must follow Google AdSense Program Policies, and you need to check it from time to time for any further updates on those policies.
- How to Make Money with Google AdSense for WordPress
- Making money with Google AdSense for your WordPress website is easy but lengthy. To make this simple and easier, we’ve divided the process into four different sequential tutorials so that you can do it with a complete understanding of it.
The steps you need to follow–
- Create A Google AdSense Account
- Connect Your WordPress Website with Google AdSense Account (with Plugin or without Plugin)
- Create Google Ads Unit
- Add Google Ads Unit to WordPress
How to Create Google AdSense Account
Step 1: Go to Google AdSense and click on the Start using AdSense.
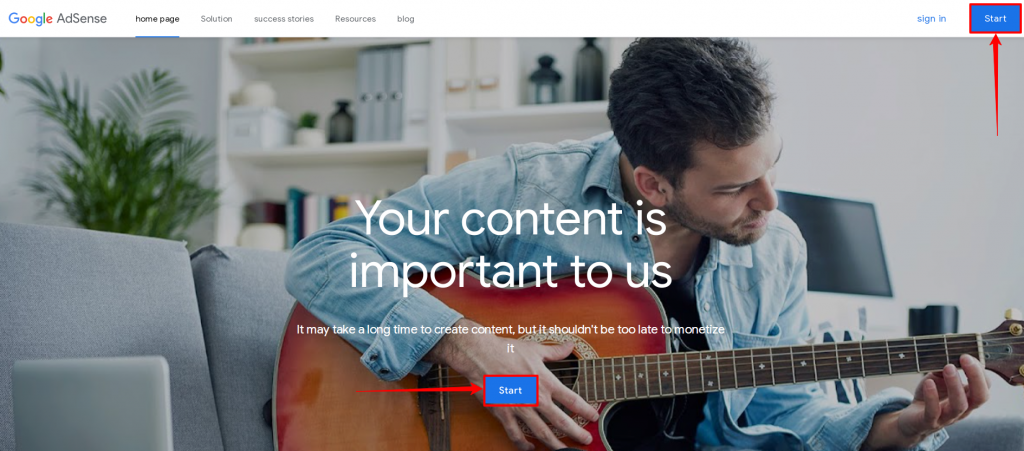
Step 2: Sign Up with your Gmail account.
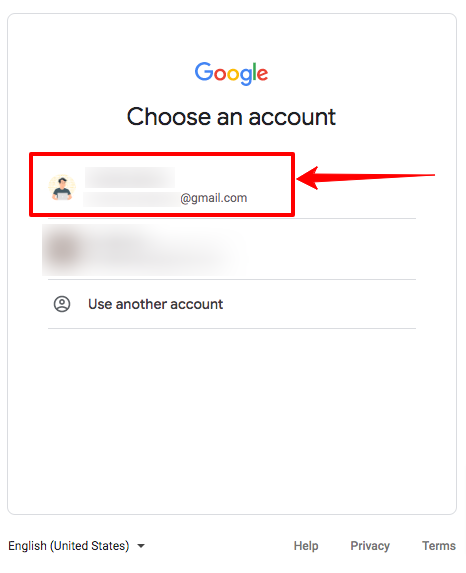
Step 3: Provide the details about your site, then click on Start using AdSense.
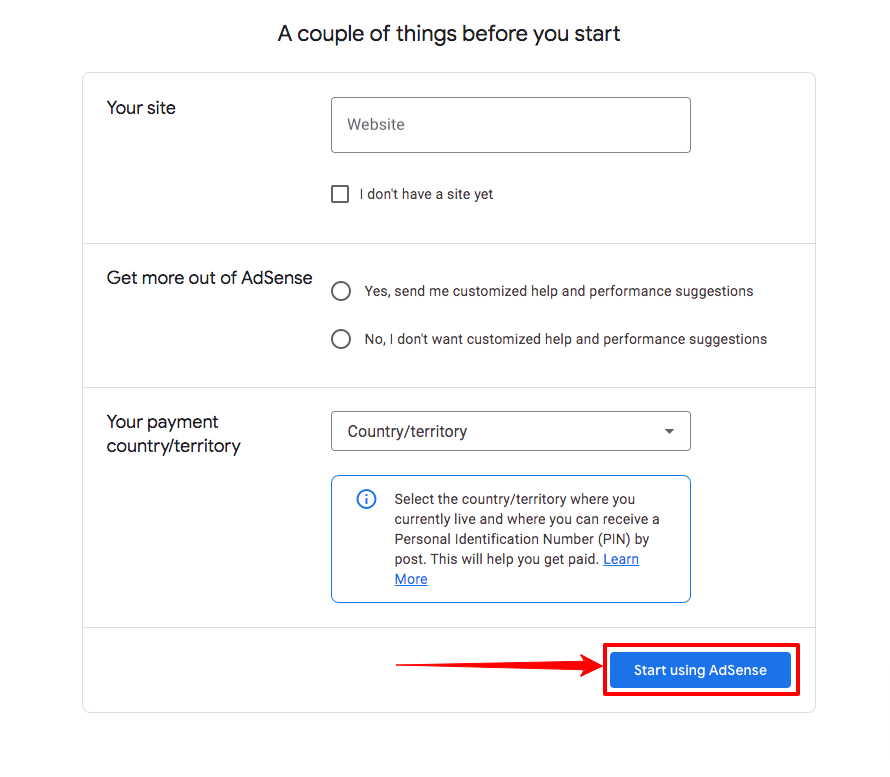
Step 4: Now, your account has been created, and you’ll see the homepage of your Google AdSense account. Click on the Let’s go button.
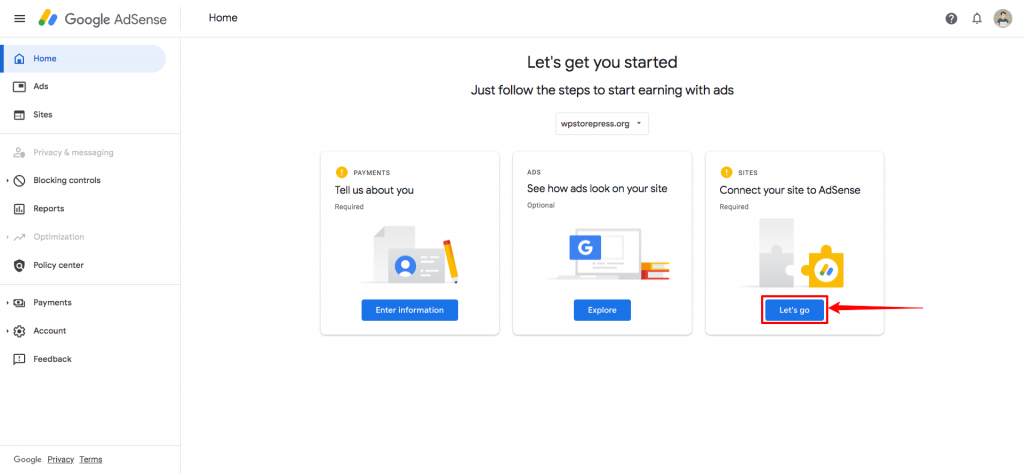
Step 5: After clicking that, you’ll be redirected to a new page, where you’ll find the AdSense code you’ll need to put on your website. Copy the code manually, or click the Copy button to copy the code automatically.
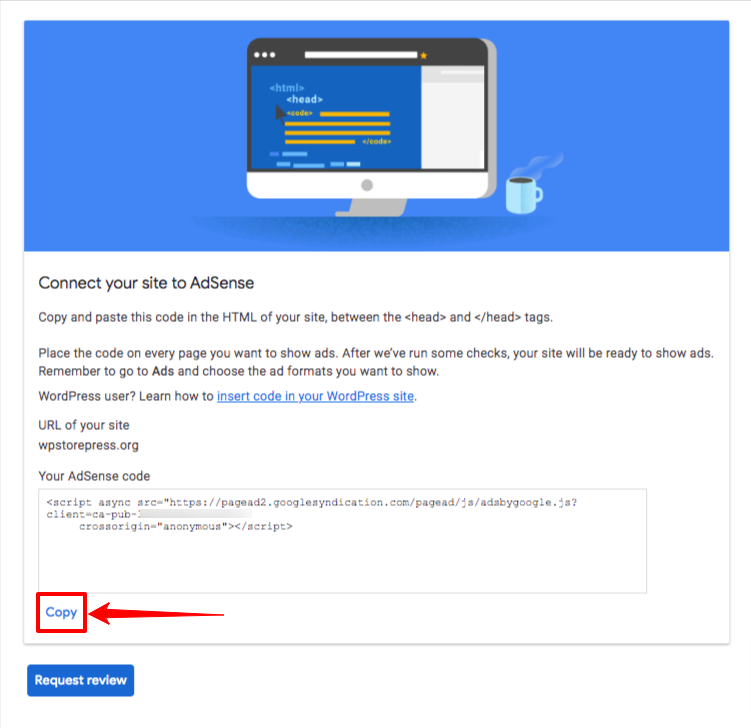
Step 6: After putting the code on your website(which you can learn in the next tutorial section of this article), come to the page again and click Request review to speed up the integration process.
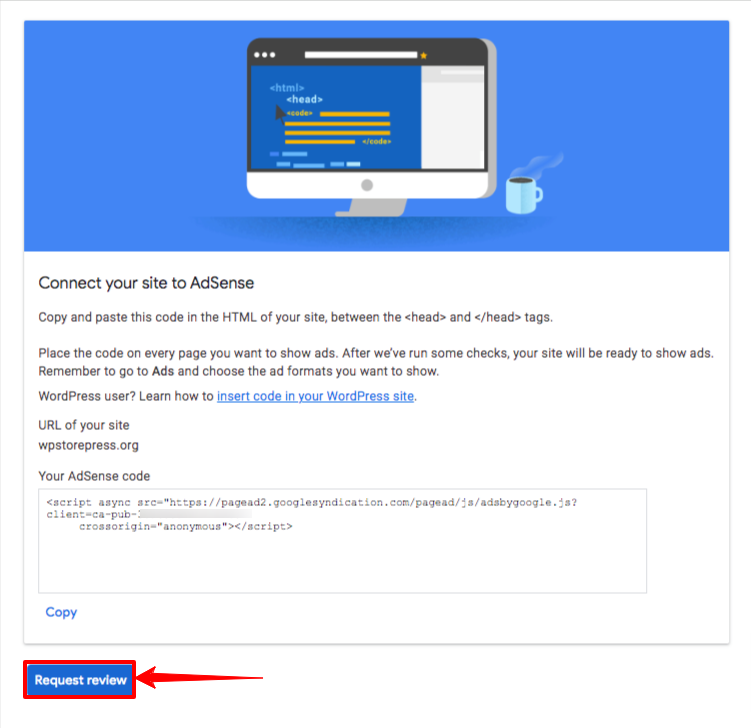
How to Connect Google AdSense with WordPress without Plugin
Step 1: Go to the Dashboard, hover the cursor on the Appearance, then click on the Theme File Editor.
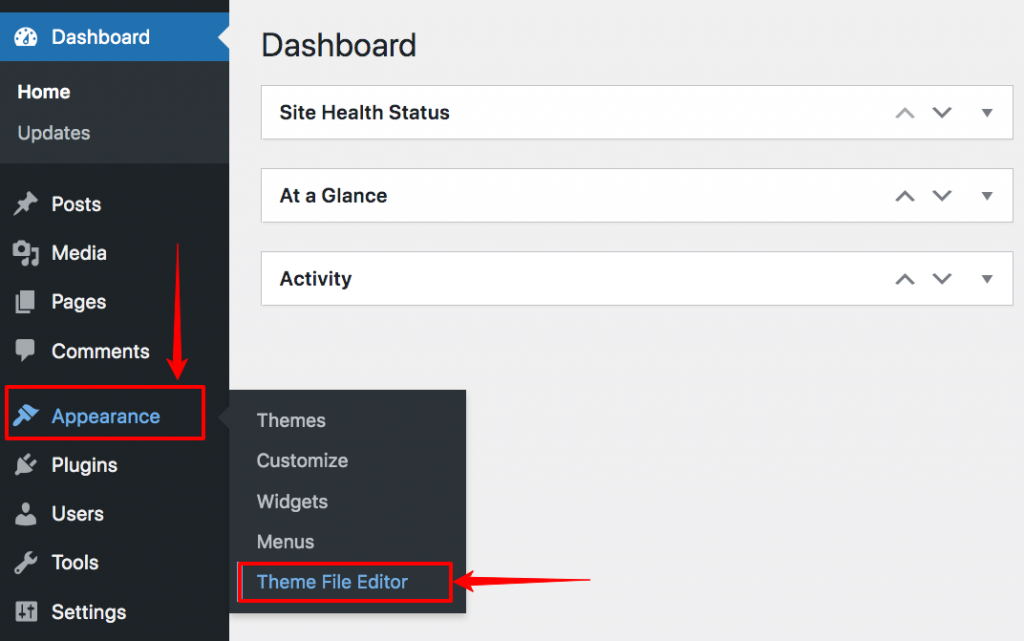
Step 2: A whole page of the code will appear. On the right, you’ll find the files. Find the Theme Header(header.php) and click on it.
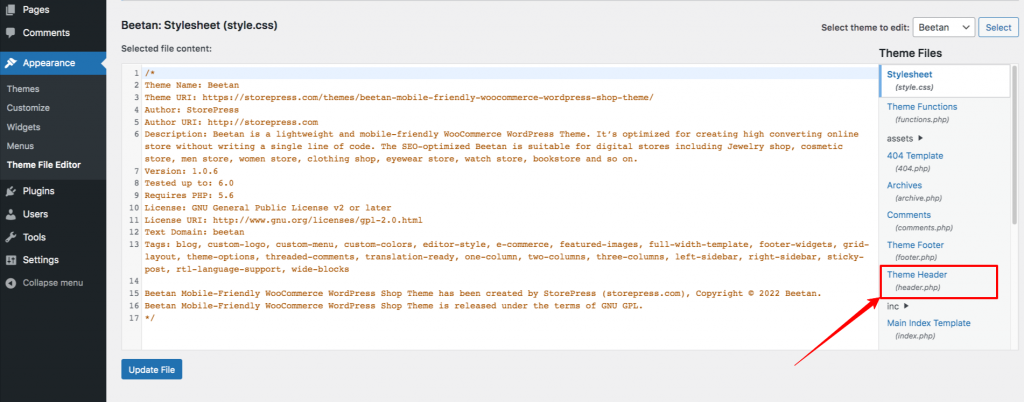
Step 3: The theme header file will appear on the page after clicking the Theme Header. In the head section, paste the code you copied earlier. Then click on the Update file to upload it.
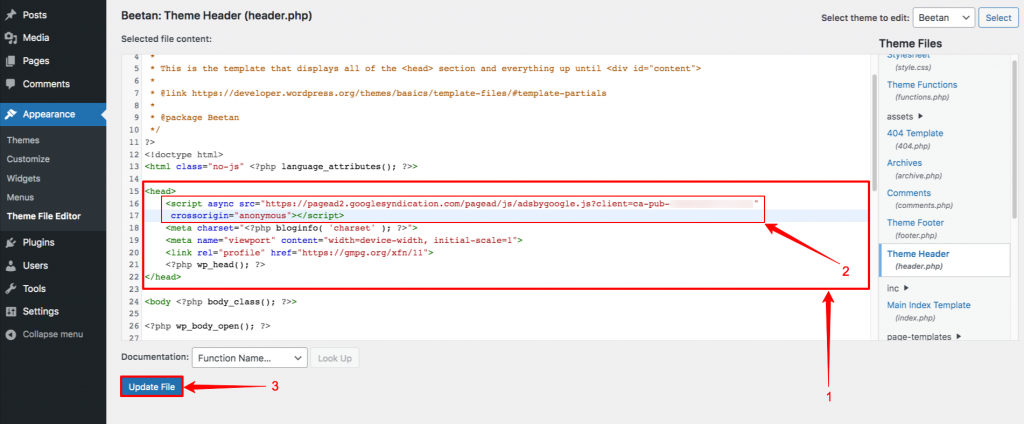
How to Connect Google AdSense with WordPress with Plugin
Step 1: Go to the Dashboard, hover the cursor on Plugins, then click on Add New.
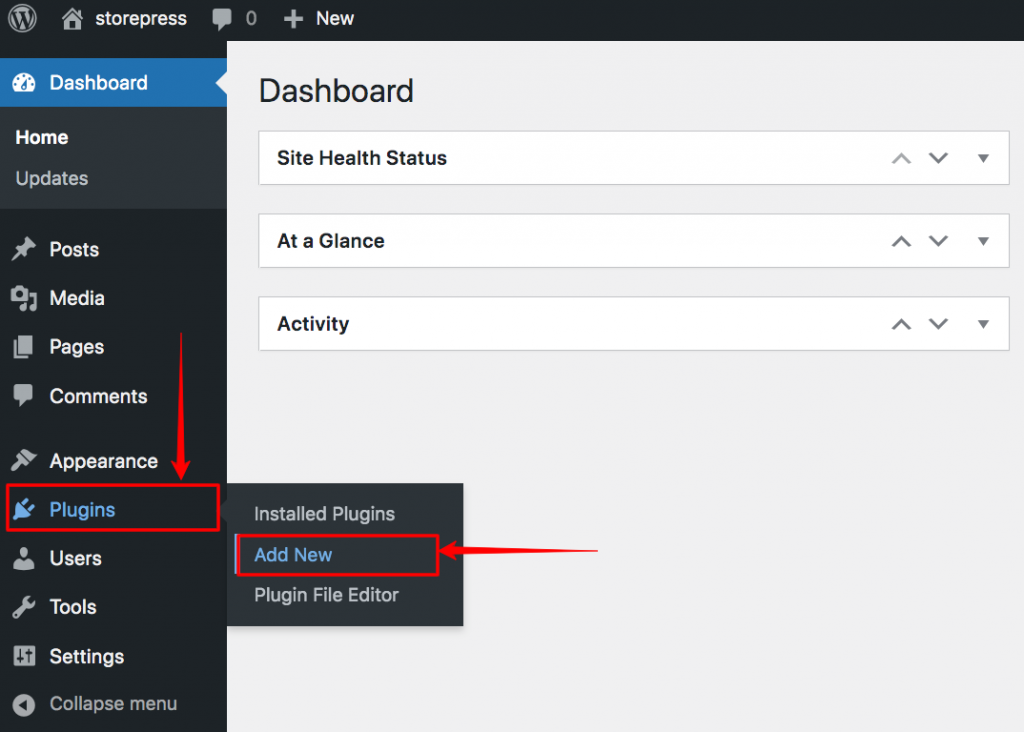
Step 2: A page of the new WordPress plugin list will appear. On the top right section, you’ll find a search bar. Type WPCode-Insert Headers. Then Install, and Activate the plugin.
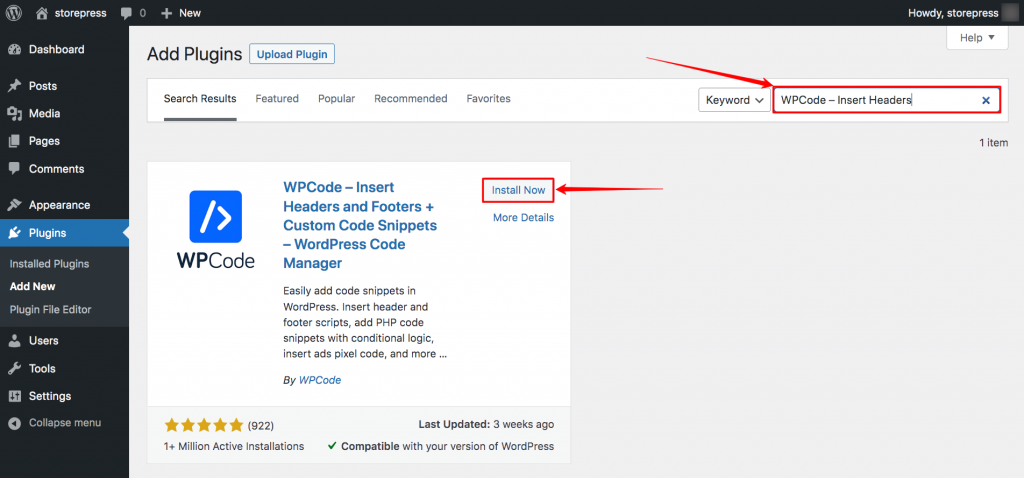
Step 3: Now, you’ll find an option named Code Snippet on the bottom left of the Dashboard. Hover the cursor on it and click on the Header & Footer.
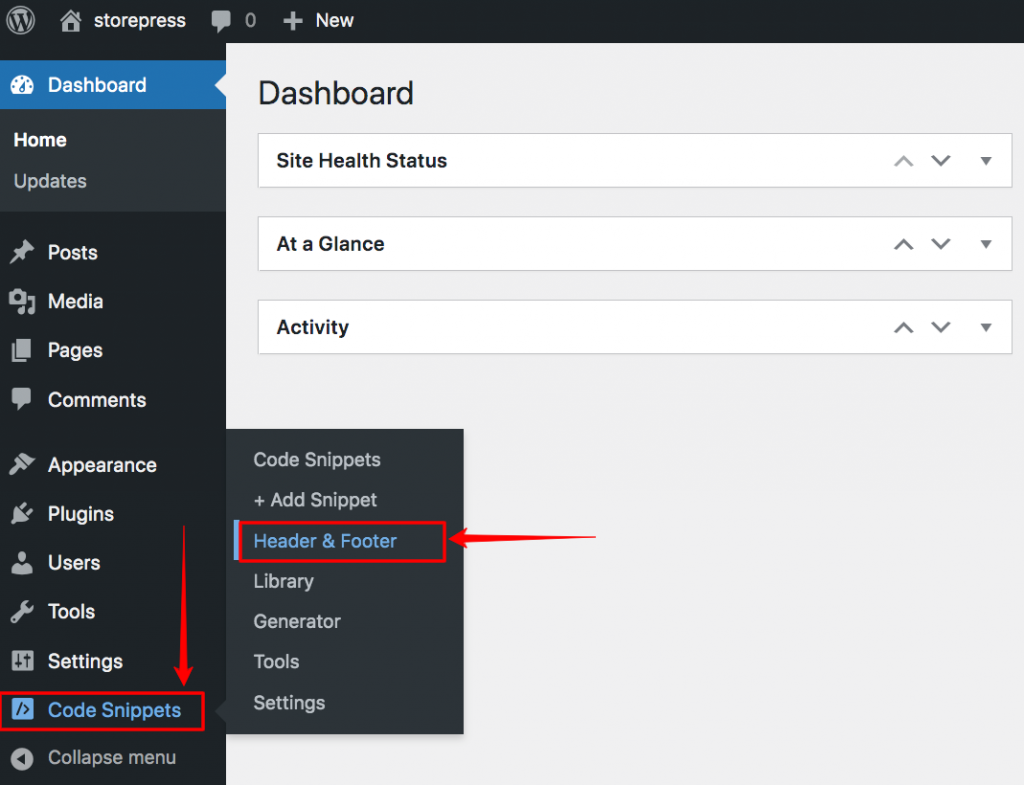
Step 4: A new page will appear where you’ll find a header and footer section. Paste the code you copied in the Header section.
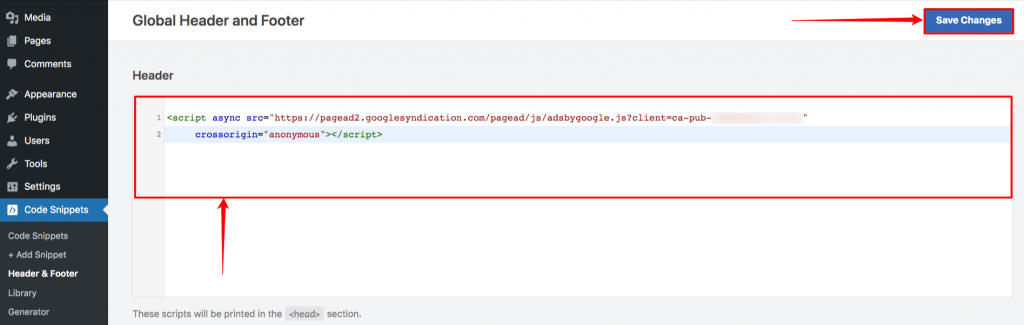
How to Create Google Ads Unit
Google Ads Unit is a section of Google AdSense. You can control the Google Ads on your webpage using it. You can control how many ads will be shown, where the ads will be displayed, etc. Overall it is a Google Ads customizer for you. After integrating a Google AdSense account with your site, you need to set up Google Ads Unit. Using it, you’ll decorate the ads on your website. Let’s set it up!
Step 1: Go to the Google AdSense homepage, then click on the Ads on the top left.
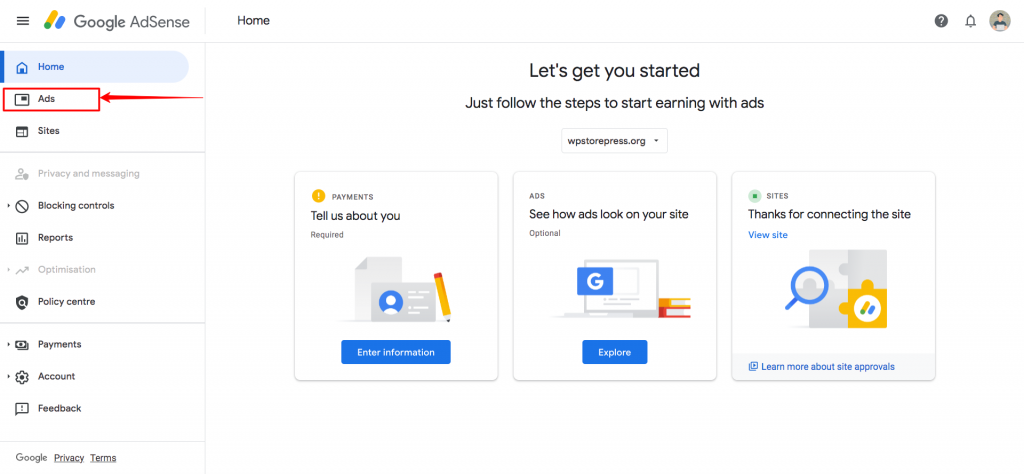
Step 2: Click on the By ad unit to enter the ad unit section.
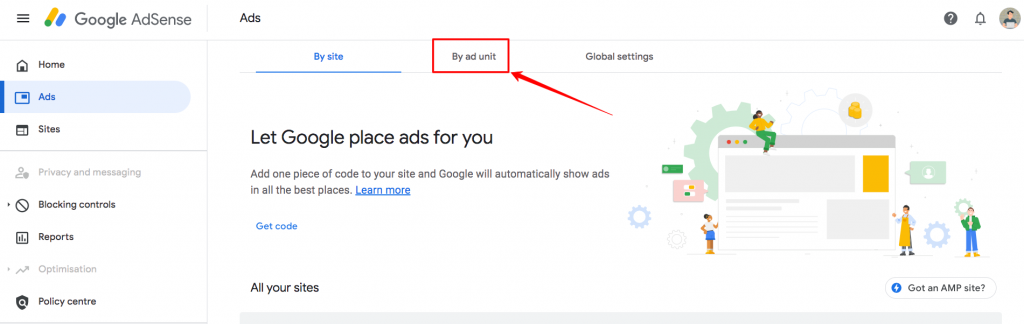
Step 3: Now, a new section will appear. You can choose any ad you want to ad. For demonstration purposes, we’re selecting Display ads.
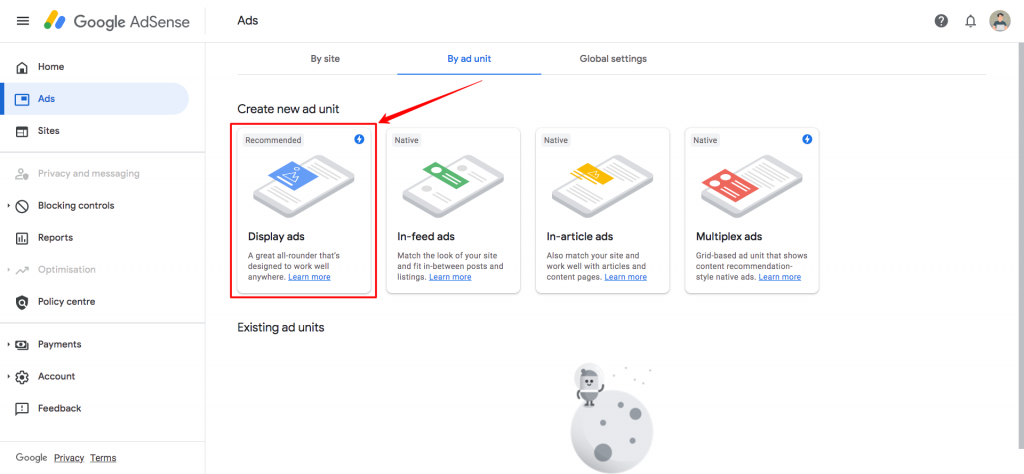
Step 4: Now, you can see how your ads will be displayed. Give a name for this unit at the top left, then create it by clicking the Create button on the bottom right of the page.
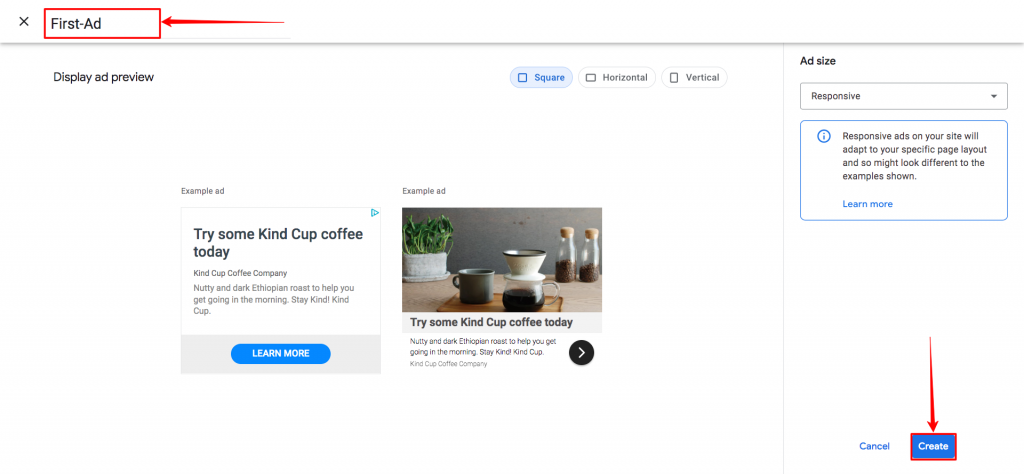
Step 5: After creating the unit, you’ll find a page where you’ll see some codes. Copy that code manually, or click the Copy code snippet to copy it with one click. Then click on the Done button.
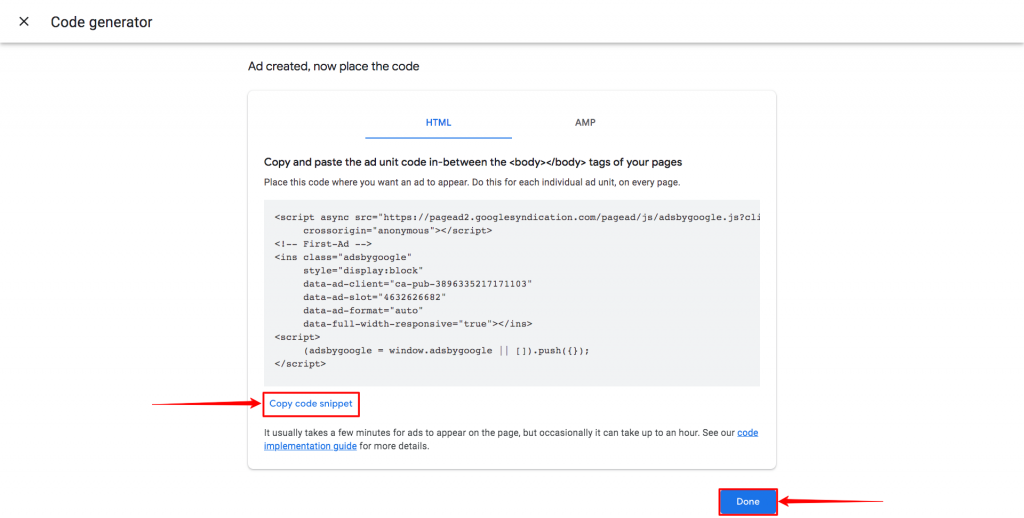
Unit Ad List
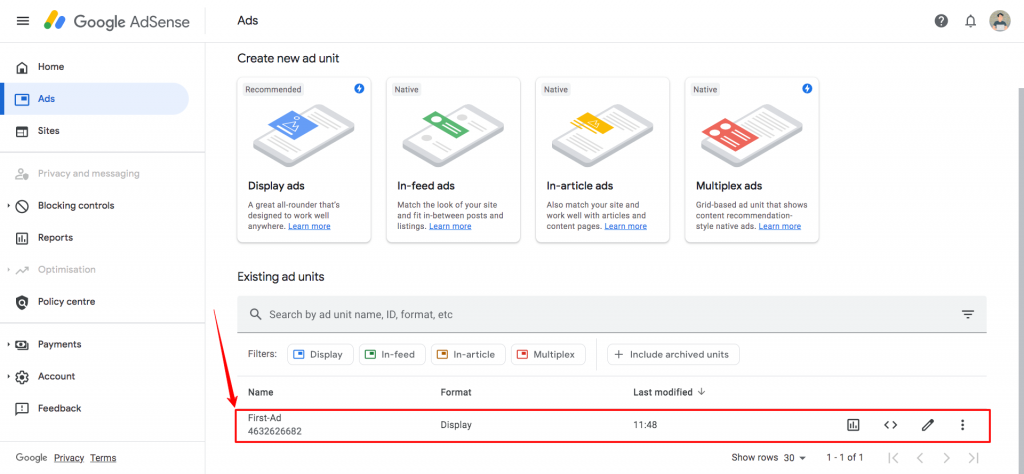
How to Add Google AdSense Unit to WordPress
Step 1: Go to the Dashboard, hover the cursor on the Appearance, then click on Widgets. If you want you can learn how to add widgets in WordPress.
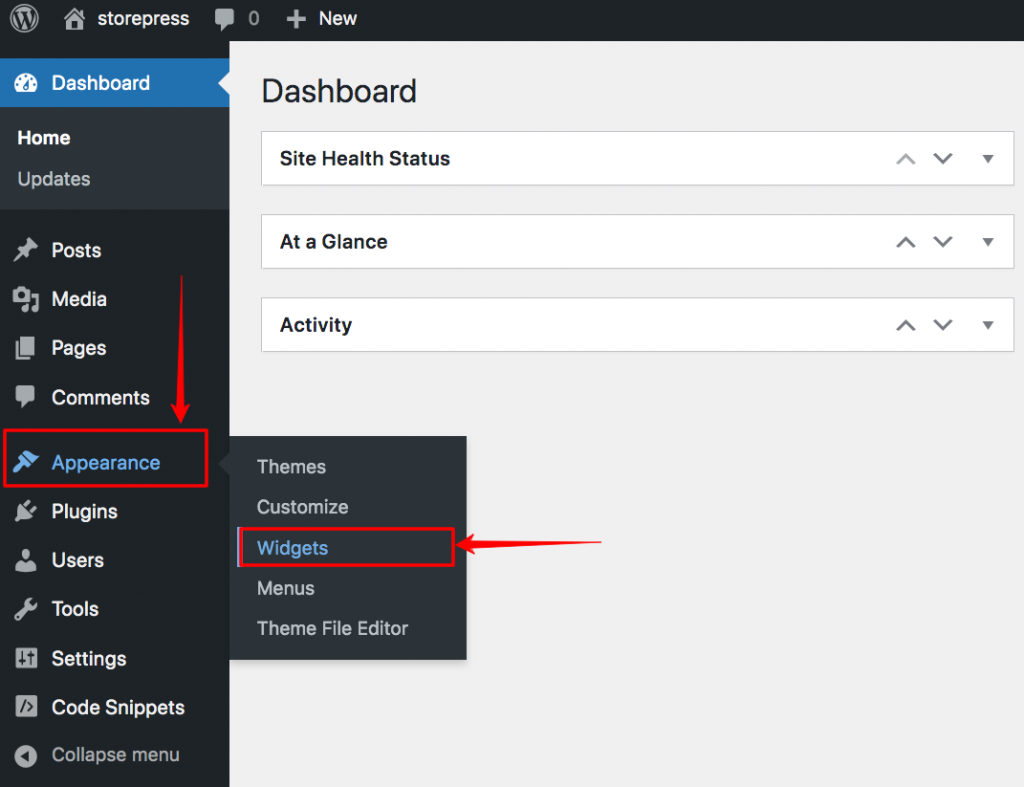
Step 2: The widget page will appear. Now you can choose where you’ll add the unit ad on your website. For demonstration, we’re choosing Sidebar. After clicking on Sidebar, click the ‘+’ button to add an element. Add Code element from the list.
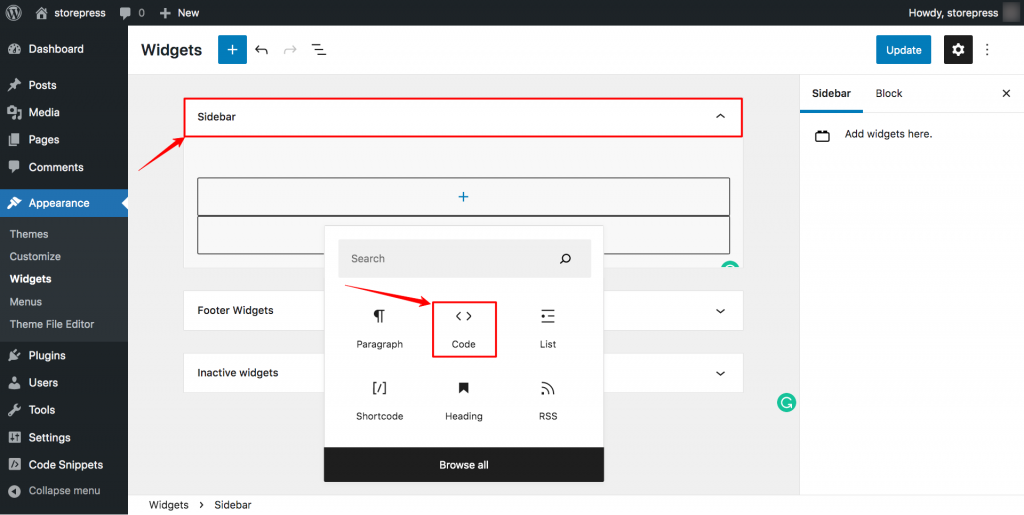
Step 3: After adding the Code element, paste the code you copied for the unit ad. Then update it by clicking the Update button on the top right, and You can also make a sticky sidebar in WordPress if you want to have your sidebar sticky.
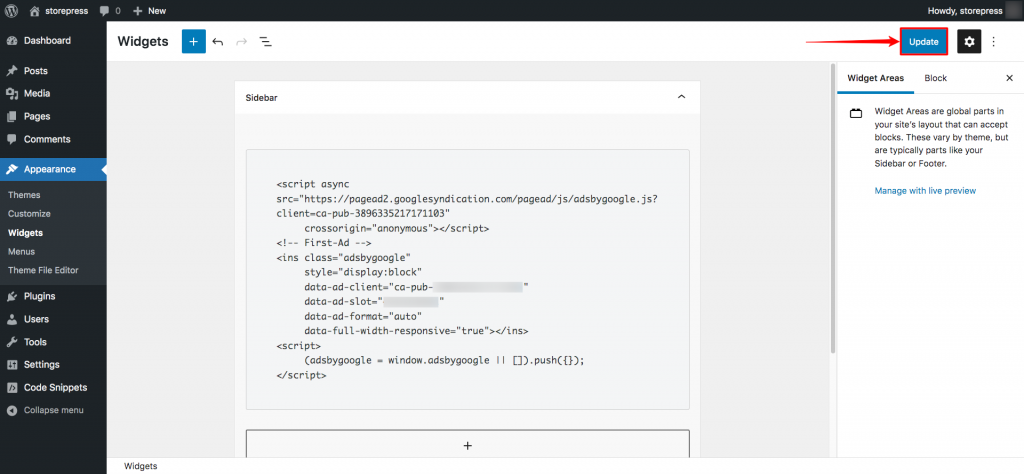
Conclusion
Making money through Google AdSense is a trendy and proven way. And doing it with WordPress is more convenient and straightforward than other methods. You can easily set up Google AdSense using this tutorial. Google continuously updates its system and UI, so if you’re not finding this tutorial similar to the current version of Google AdSense, feel free to let us know. We’ll update it as soon as possible and you can check out our other WooCommerce tutorials on the Flatsome theme.







