WooCommerce conversion tracking is essential to your marketing strategy to grow and improve your WooCommerce website. The reports and insights you can have from tracking WooCommerce conversion will help you in many ways to focus on your popular products, customer demand, etc. There is different kind of lead generation plugin for WordPress available that helps to increase conversion rate.
This tutorial will demonstrate how to set up WooCommerce conversion tracking on your website.
Purpose of Tracking WooCommerce Conversion
A WooCommerce website allows you to sell your products locally or globally. Once your WooCommerce website is up and running, you may need to know what’s best for your website to grow your business.
It would be useful for you to know the best-selling, most viewed products, the number of customers purchasing from your website, and how they find them. Knowing these pieces of information would help boost your sales and customers. You can choose the best WordPress analytics plugins to see the statistics of your website.
To obtain this information, you need to set up WooCommerce conversion tracking. It gives you the necessary insights to make crucial decisions to grow your business.
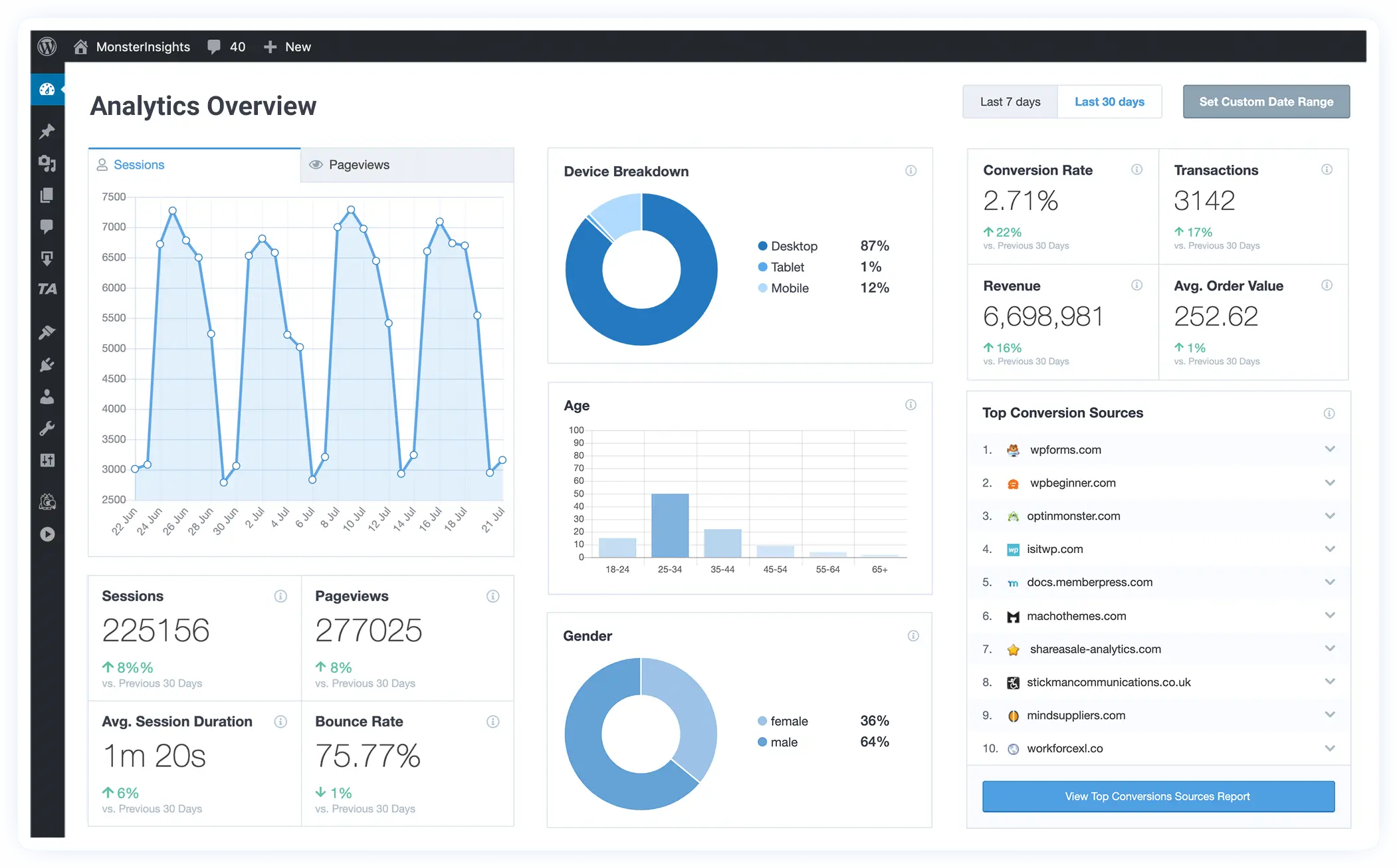
Setting up WooCommerce Conversion Tracking
There are several plugins available in the market you can use to track your WooCommerce conversion. For this tutorial, we will use one of the best analytical plugins, Monsterinsights. This plugin comes in both free and premium versions. We will demonstrate features of Monsterinsights free version you can use to track WooCommerce conversion. This plugin works with any top modern and most creative WordPress theme.
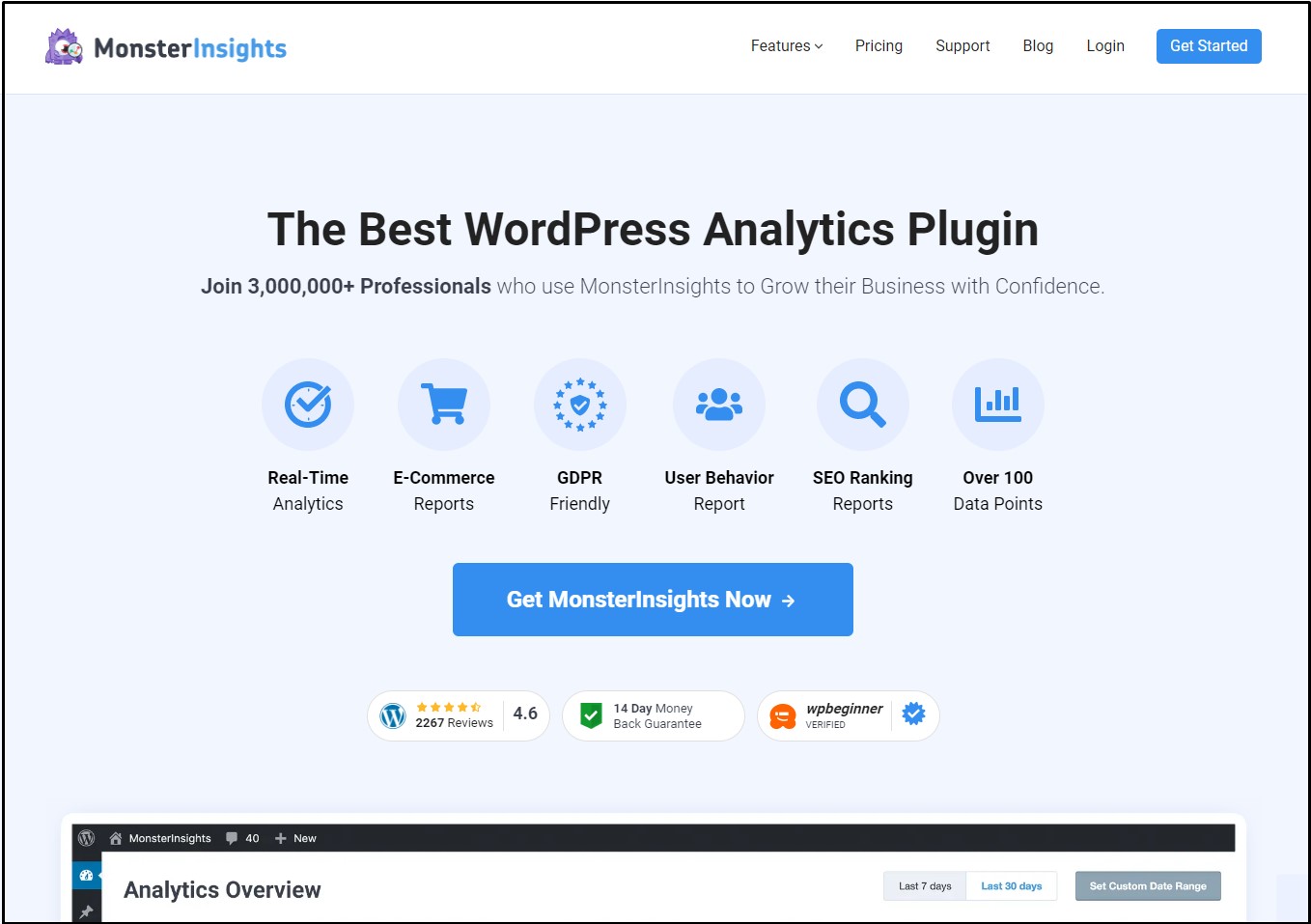
Step 1:
From the WordPress dashboard, hover on ‘Plugins’ and click ‘Add New.’
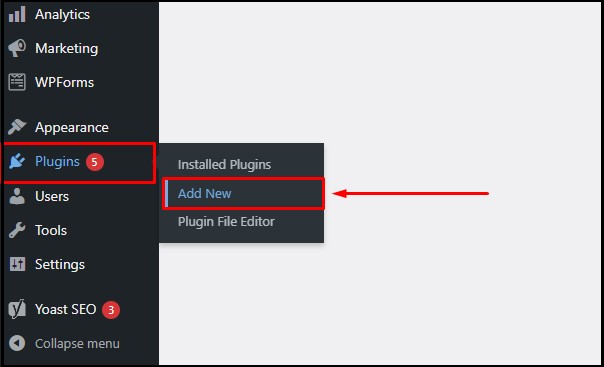
Step 2:
On the WordPress plugin directory, search for Monsterinsighs. Click to install and activate the plugin.
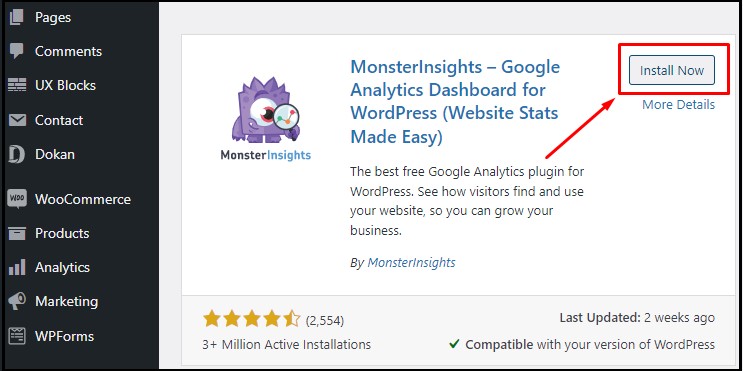
Step 3:
After activating the plugin, you will be redirected to the Monsterinsights dashboard. Click on ‘Launch Wizard’ at the bottom to use the setup wizard.
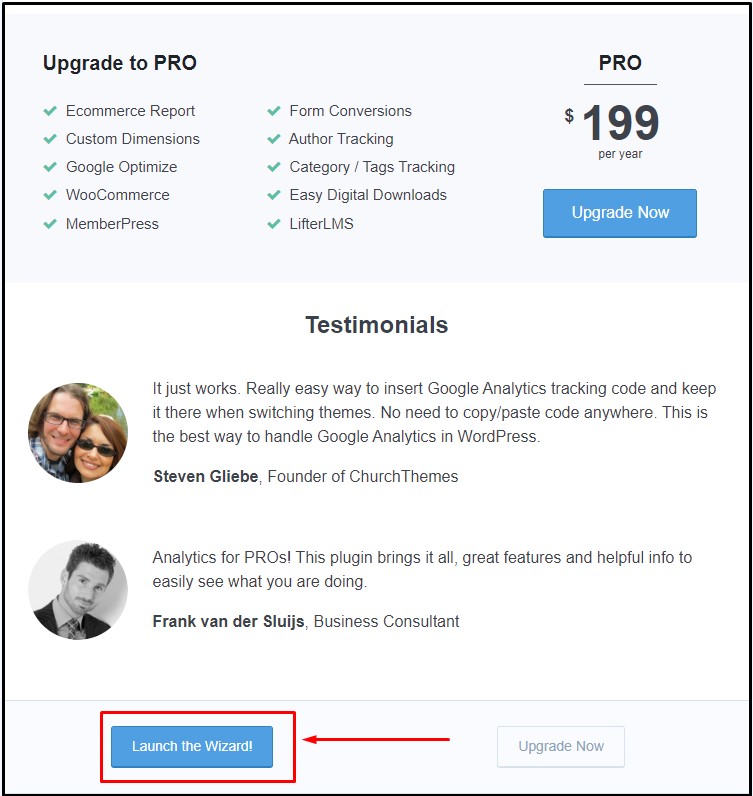
Step 4:
On the first tab of the setup wizard, you will be asked to choose the type of your website. Choose ‘Ecommerce’ and click on ‘Save & Continue.’
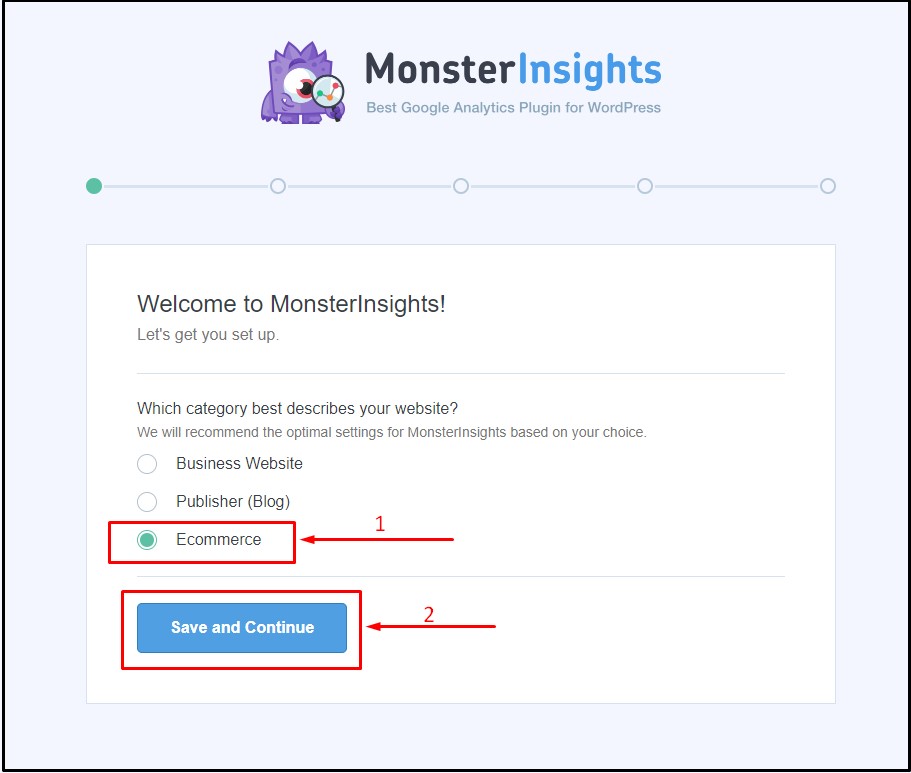
Step 5:
On the second tab, we need to Monsterinsights to our website. Click on ‘Connect to Monsterinsights’ to proceed.
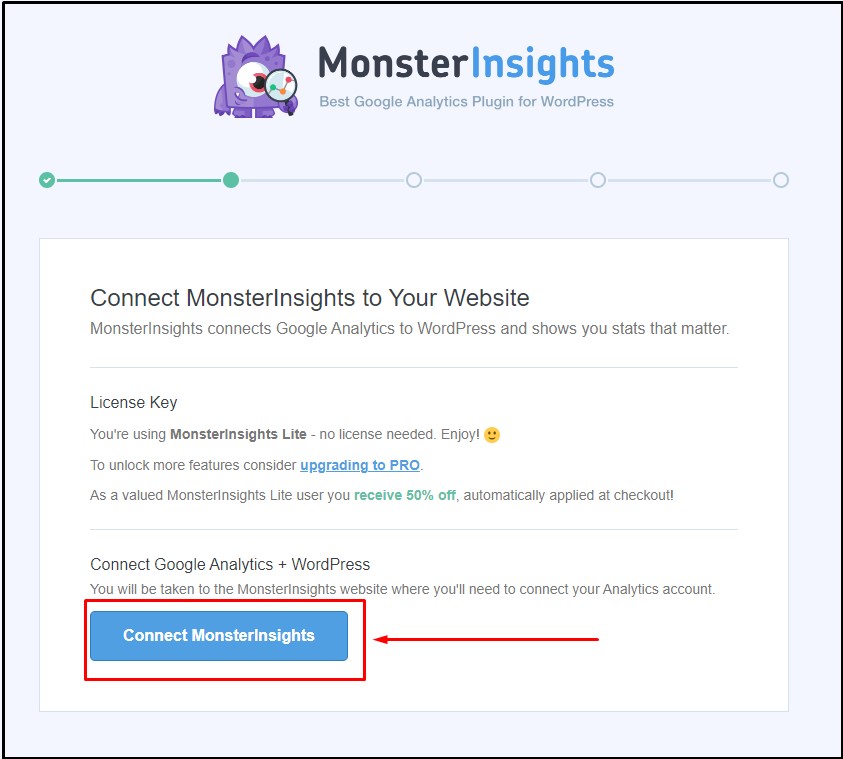
Step 6:
In this step, we will connect Google Analytics with Monsterinsights. You can know how to add google analytics with WordPress to your WooCommerce website so that you can track your site well. Click to choose the Google account you prefer.
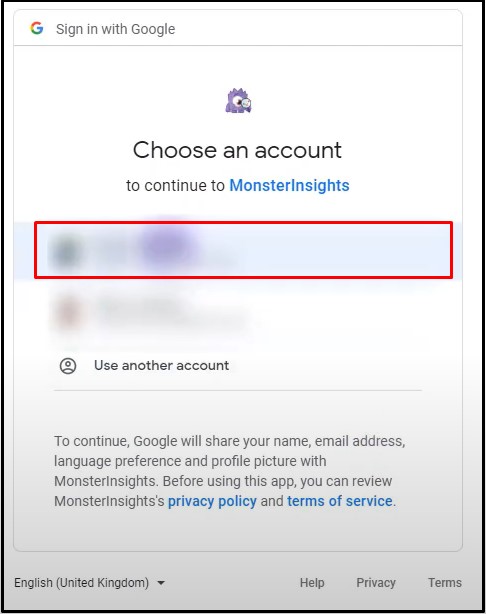
Step 7:
After choosing the Google account, Monsterinsight will ask you permission to access several features. Click ‘Allow’ to give permissions.
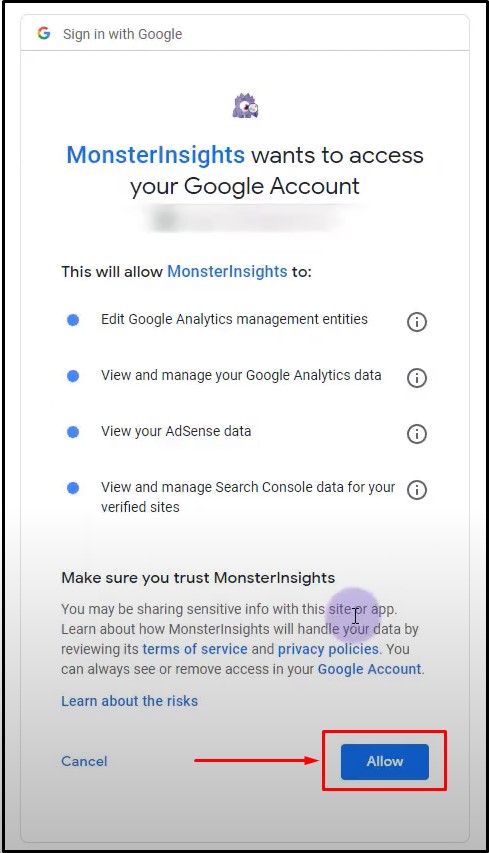
Step 8:
On the last step of creating the connection, choose how you want Monsterinsights to show you the Google Analytics reports. Click to choose ‘All Web Site Data’ from the select box. Now click on ‘Complete Connection’ to proceed further. The setup wizard works the same for the best SEO themes for WordPress.
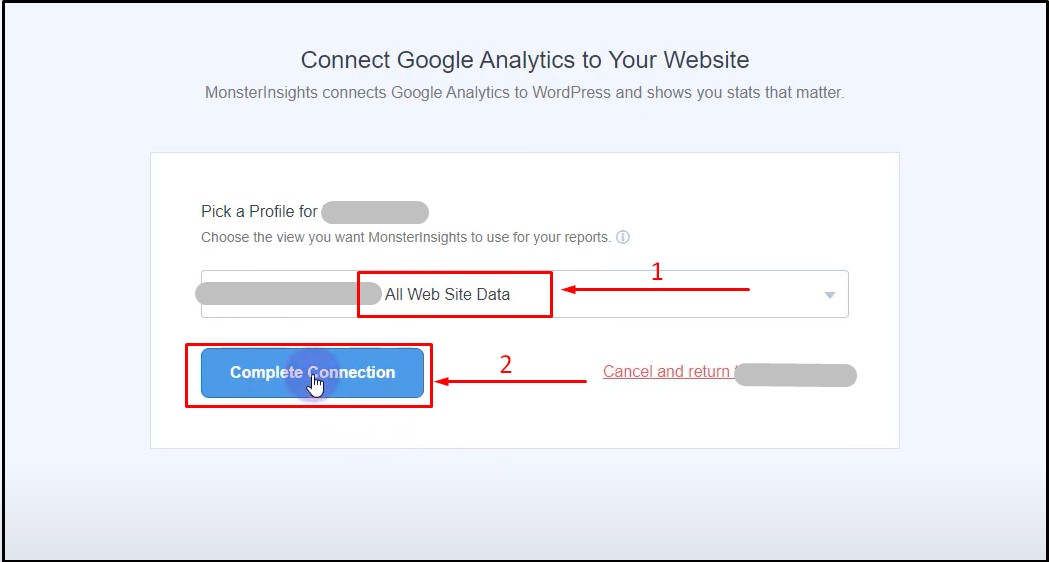
Step 9:
After successfully connecting to Google Analytics, You will be taken to the next step of the setup wizard. In this step, you will customize some basic configurations. Turning on the Events Tracking will allow you to track each click on your website. Turning on the Enhanced Link Attribution to improve the accuracy of in-page analytics.
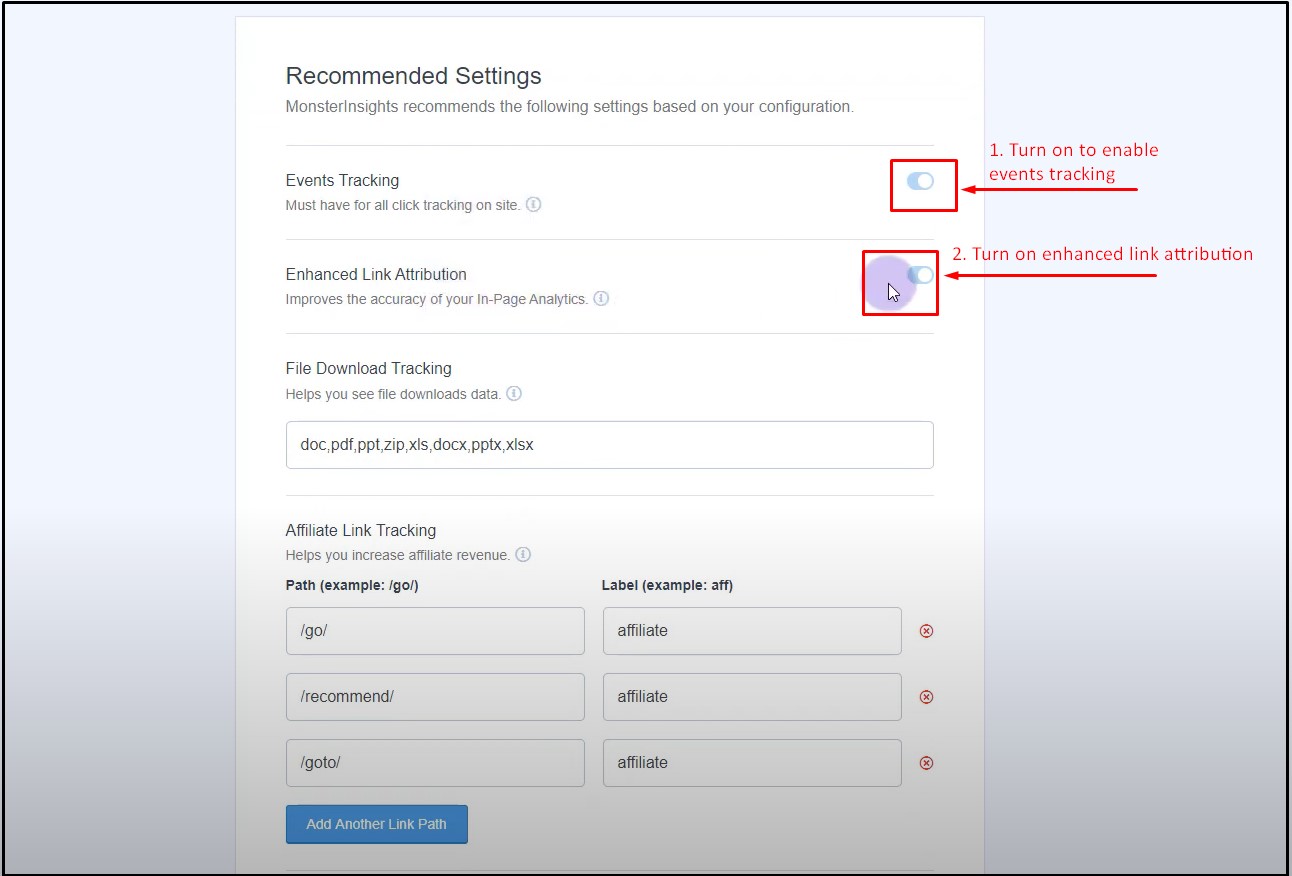
At the bottom of this section, you can choose who can see the Monsterinsights reports from your website. We will select only ‘Administrator’ for this tutorial to see the reports. You may also turn on automatic updates for Monsterinsights. Click on ‘Save & Continue’ to proceed further.
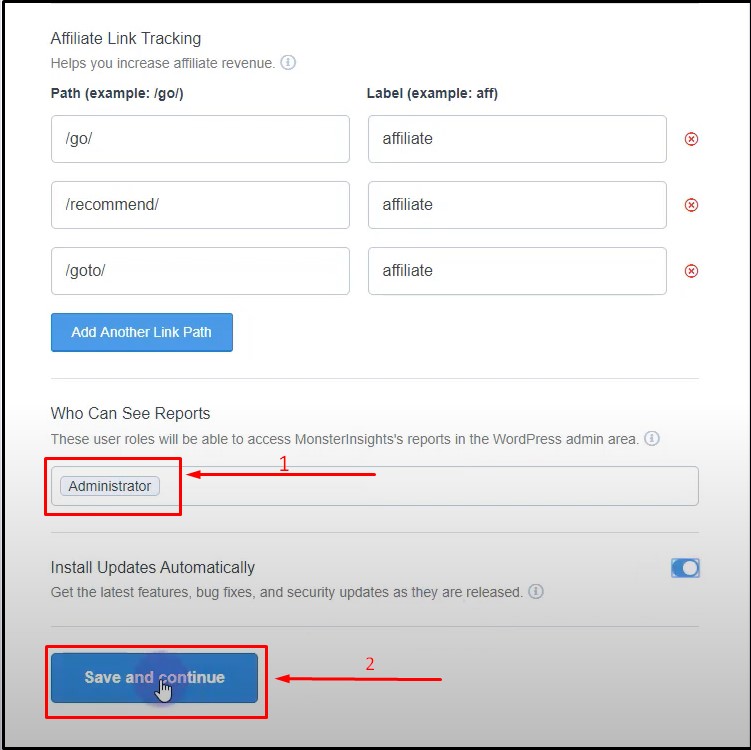
Step 10:
On the next step of the setup wizard, you will be recommended to install a few important addons for Monsterinsights. Click on ‘Install Addon’ to install the addons for Monsterinsights. After the installation is complete, click on ‘Save & Continue.’ On the next tab, click ‘Finish setup and exit wizard’, and our plugin is set to use!
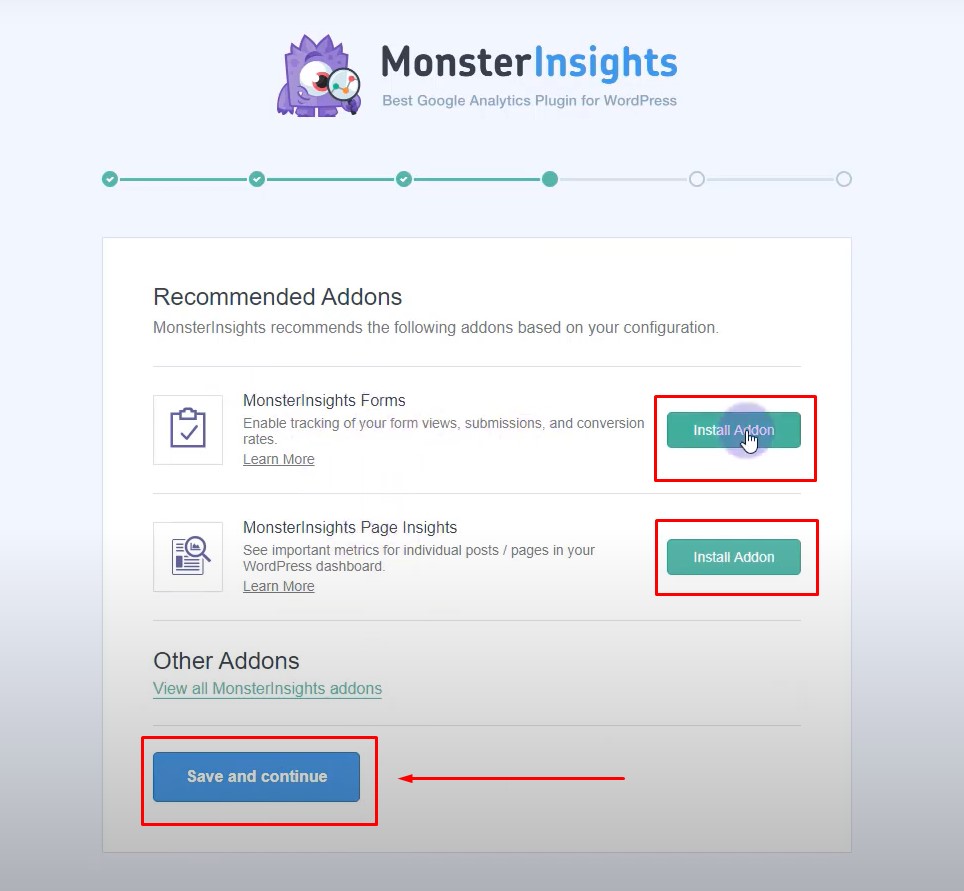
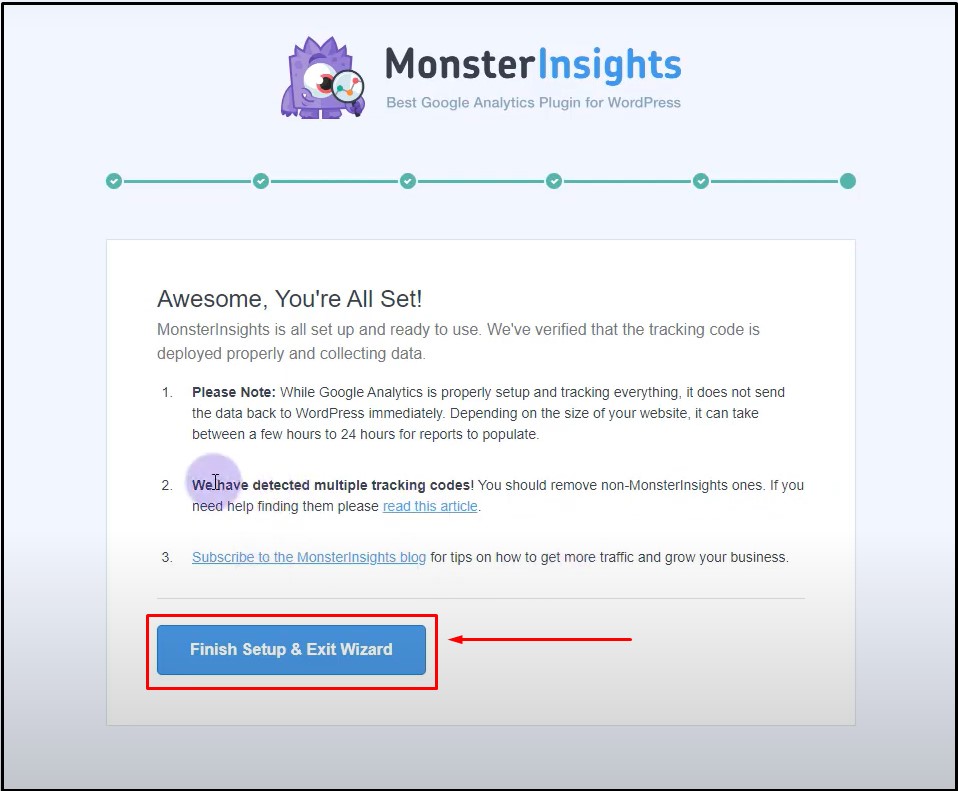
Analyzing WooCommerce Conversion Reports
As we have successfully set up our Monsterinsights plugin, we can now look through the Monsterinsights and Google Analytics reports and analyze them. In that case, Google webmaster tools can help you with this process.
Analyzing Monsterinsights Reports
From your WordPress dashboard, go to Insights > Reports, and the plugin will generate your WooCommerce report all in one place. You can also install WordPress Google tag manager for tracking purposes but monster insights reports are one of the best solutions.
In the first section of the WooCommerce report, you will see the conversion rate, total transaction, revenue, and average order value. It will also indicate what percent of the value is increased or decreased in the last 30 days.
In the second section, you will see the list of top products. This list contains the names of the products, their quantity, percentage of sales for each product, and total revenue an individual product earned.
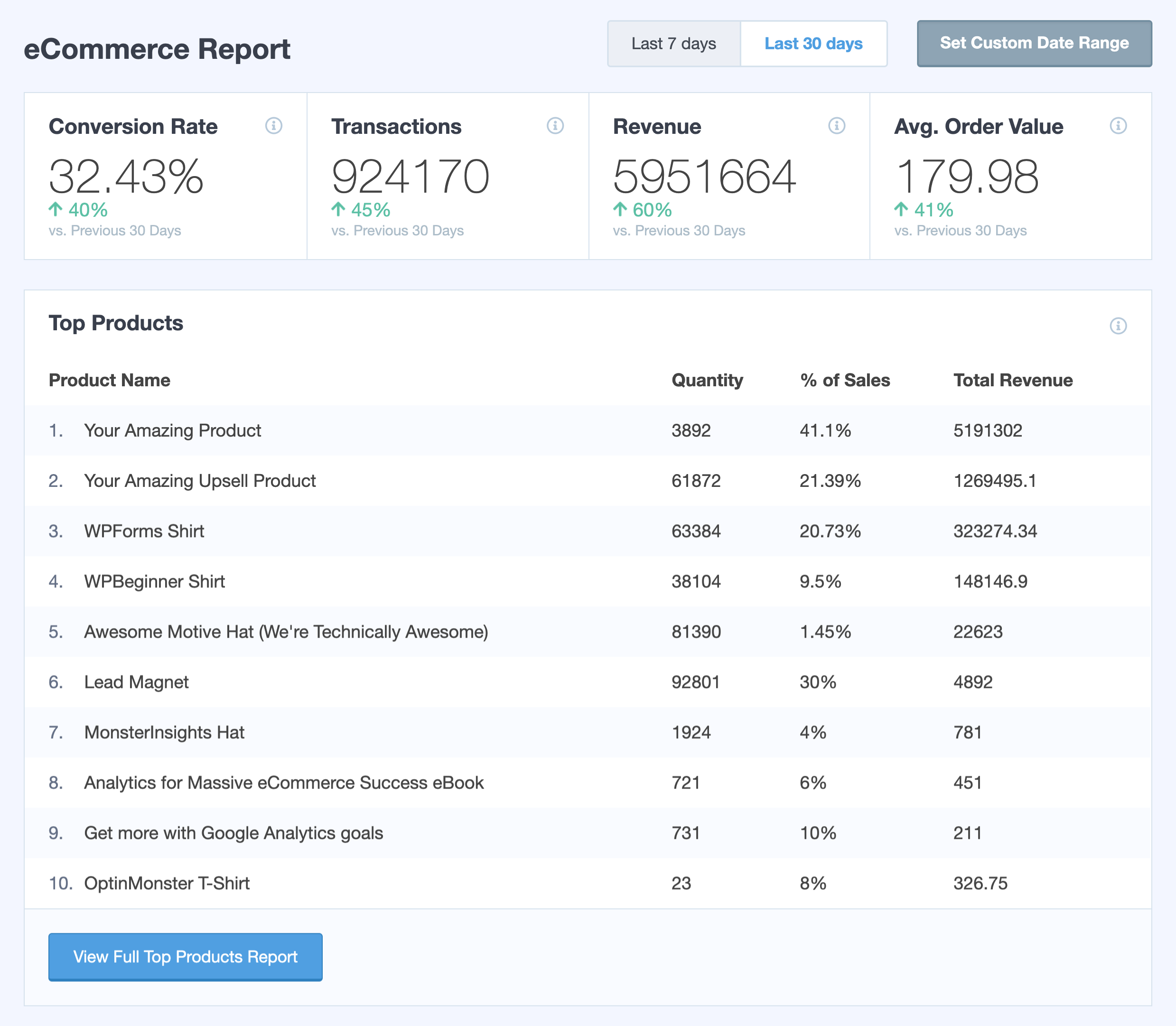
Next, you will see the total number of products added to the cart and the total number of products removed from the cart. You can also see each product’s total transactions in decimals and percentages. Both sessions to purchase and time to purchase reports are also available in this section.
Using this information, you can easily track how fast your WooCommerce website grows. You can tell in one glance if your products are selling well, which products have more demand, and where you should focus more. Layout of the reports is similar to all the top most popular free WooCommerce templates.
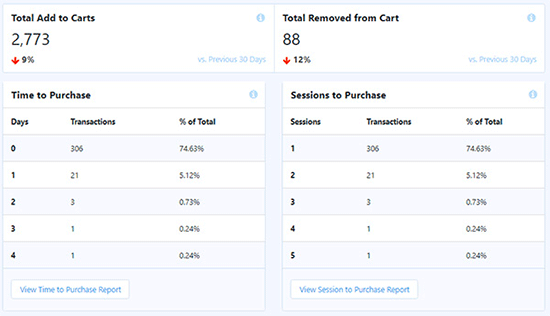
Analyzing Google Analytics Reports
You can have different statistical reports from Google Analytics’s WooCommerce section of your WooCommerce website. Click on Conversion>WooCommerce>Overview, and you will the overall statistical report of your WooCommerce website based on sold products, revenue, etc.
At the top of the report, you can see a statistical graph showing your website’s revenue at each particular hour of the day. You can also see the chart based on hour, week, and month.
Next is a revenue and conversion rate chart displaying revenue, average order value, eCommerce conversion rate, etc.
There are also several lists available like top sellers, product revenue, top products, revenue earned in percentage, etc.
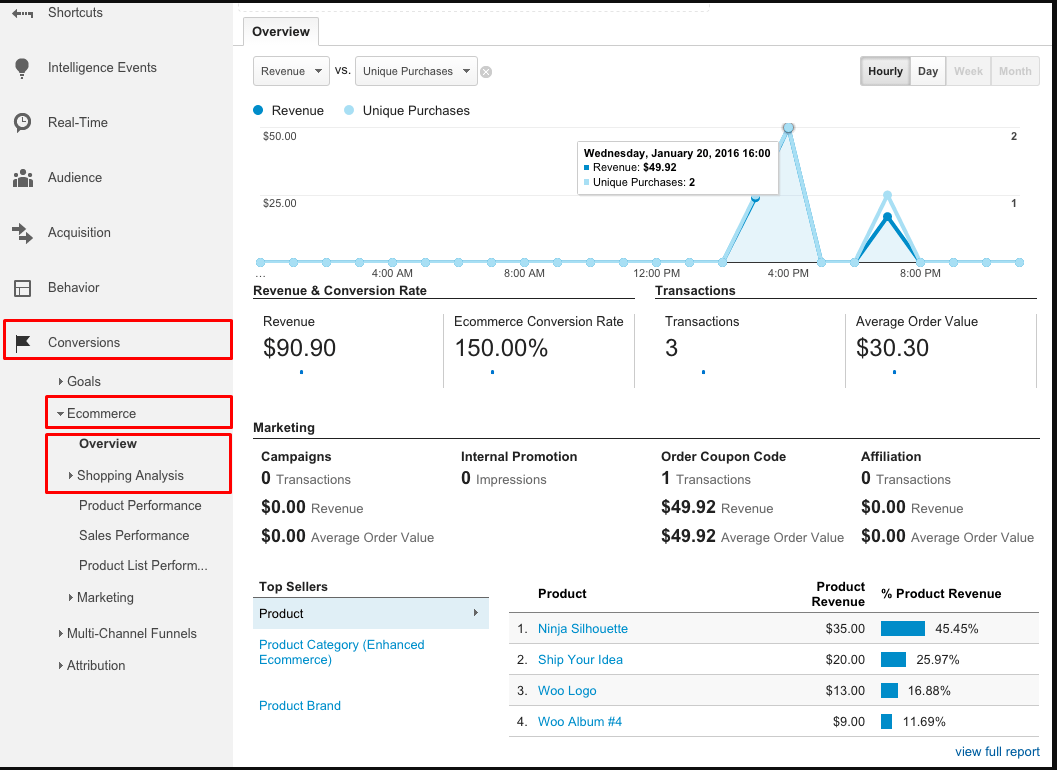
Conclusion
The above-mentioned method is excellent for setting up your WooCommerce conversion tracking. Combining the conversion report of Google Analytics and Monsterinsights, you can have the perfect insights into your product’s performance, demand, and total revenue. Using these reports, you can truly focus on where you should and grow your WooCommerce store faster and more efficiently.
Feel free to check our article on WooCommerce tutorials for beginners on the Flatsome theme to get a better experience for your projects.







