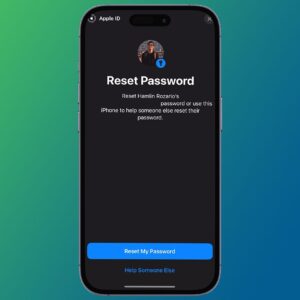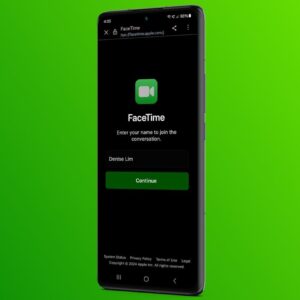While AI art generators often impress with their creations, many tend to struggle with rendering legible text within images. Enter Ideogram, an AI art tool that not only generates photorealistic images, but also consistently produces coherent text on nearly every attempt.
How to Get Started With Ideogram
To get started, head over to Ideogram and sign up with your Gmail account. You will be prompted to agree to the terms and conditions and create a username. From there, you'll immediately be directed to the home page where you can begin prompting the AI art generator.
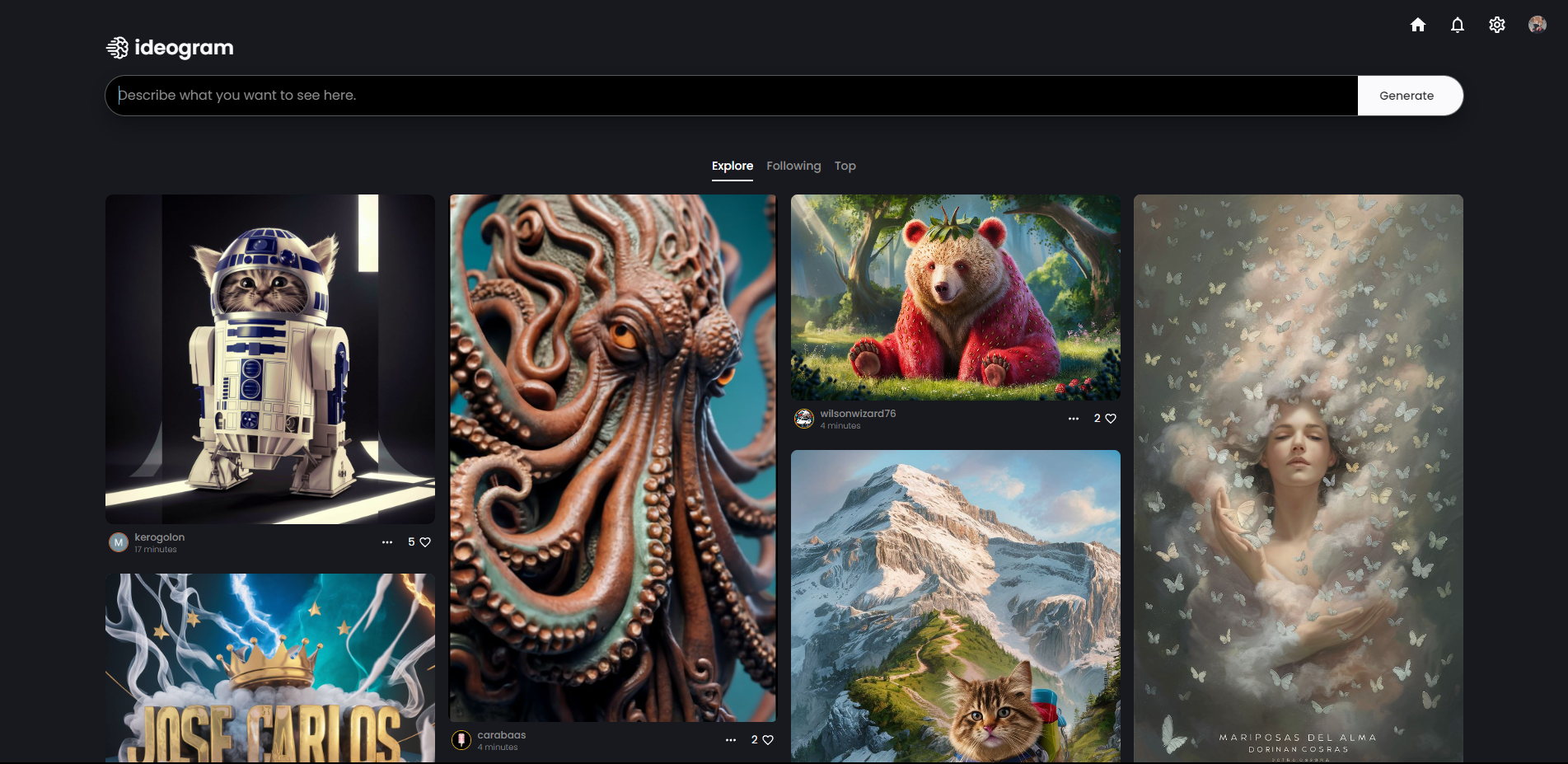
Below the text box, you can discover creations from other users sorted into Explore, Following, and Top. In the top right, you can access Settings, Notifications, and your profile, which displays how many prompts you have left for the day. The profile has a simplistic layout reminiscent of top social media platforms—a nod to Ideogram's community-driven approach.
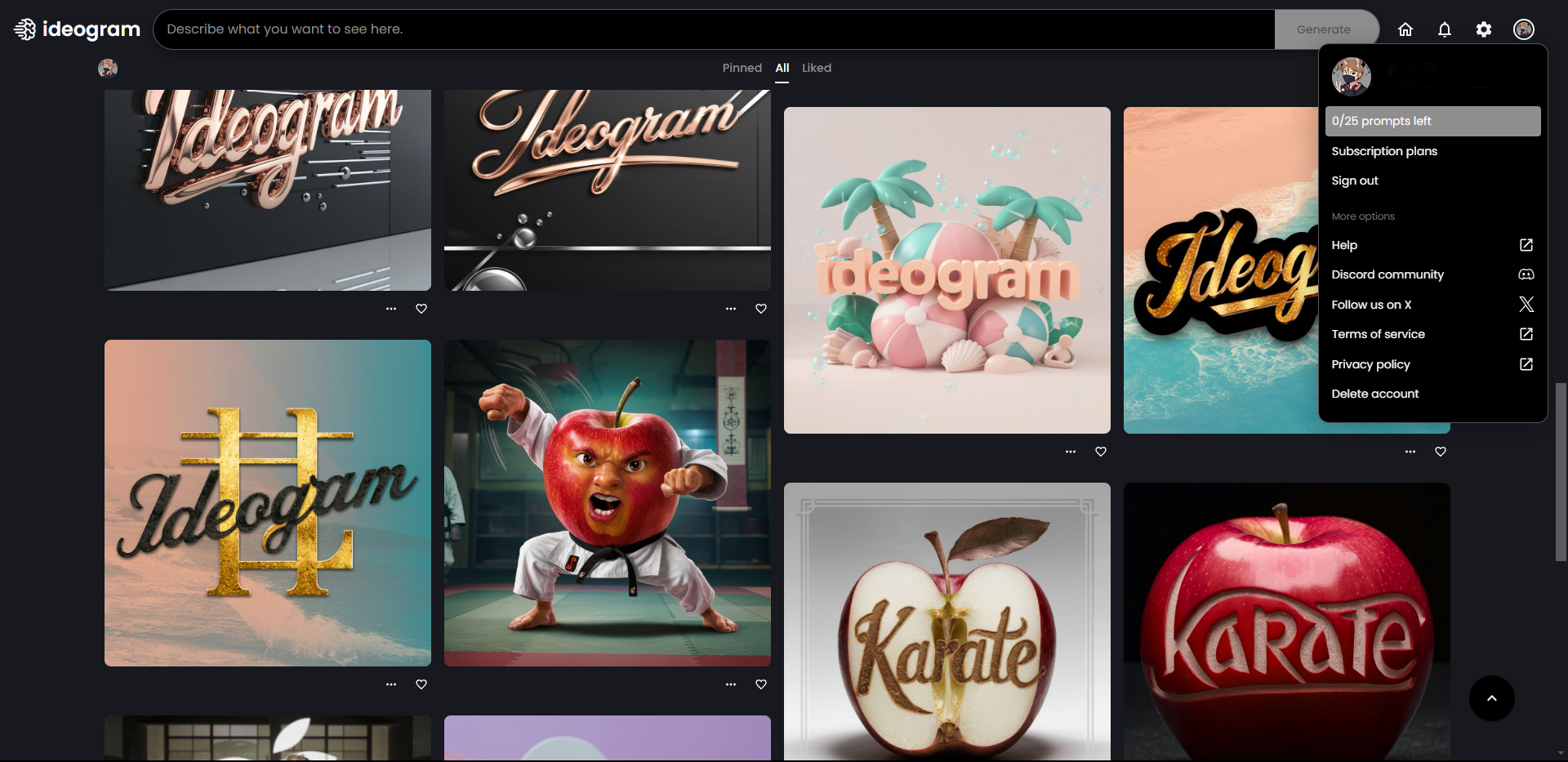
Ideogram is free to use with some limitations, and there are two subscription plans to choose from. Free users get 25 prompts per day in the slow queue (longer generation time) and all your generated images will be public. Each prompt gives you four different images.
The Basic plan is $8/month ($7/month billed annually), gets you 400 prompts per month in the fast queue, and 100 prompts per day in the slow queue. The Plus plan is $20/month ($16/month billed annually), gets you 1000 prompts per month in the fast queue, unlimited prompts in the slow queue, private generation, and access to the Ideogram Editor.
Unless you're a serious AI art creator, paying for the subscription isn't worth it—25 free daily prompts is an awesome deal.
How to Generate Legible Text Using Ideogram
Despite its advances, AI's struggle to generate comprehensible text persists. Ideogram specializes in text generation, which is why you will almost always get accurate results on the first try. What's more, you can customize the text's font, color, and style however you please in your prompt.
Head to Ideogram's home page and click on the text box. Before writing your prompt, select your image ratio on the right, select Model 1.0 for the most accurate results, and choose a style tag at the bottom if you'd like.
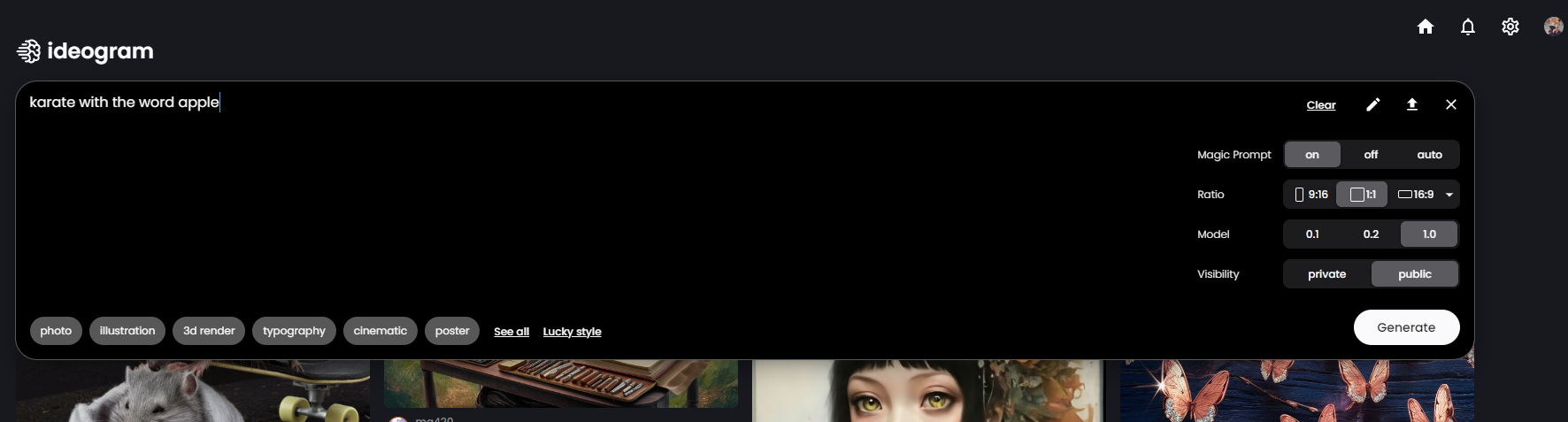
You can also toggle Magic Prompt. This feature substantially enhances your original prompt and also lets you write prompts in your native language. Look at the difference between my original prompt and the Magic Prompt enhancement below:
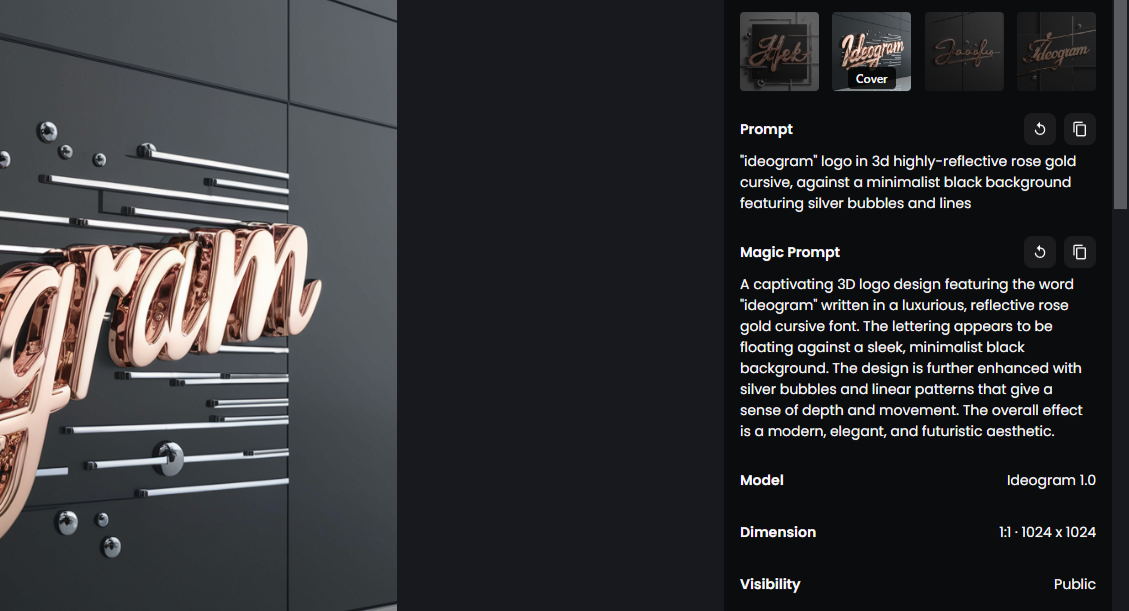
There is no special parameter for generating text, the AI will be able to grasp what you're conveying as long as you indicate which parts of your prompt should be generated as text. Hit Generate once you're happy with your prompt.
Below are two basic examples of the word "karate" on an apple. In both instances, Ideogram knew exactly what I wanted and generated accurate results.
Prompt: apple with the word karate
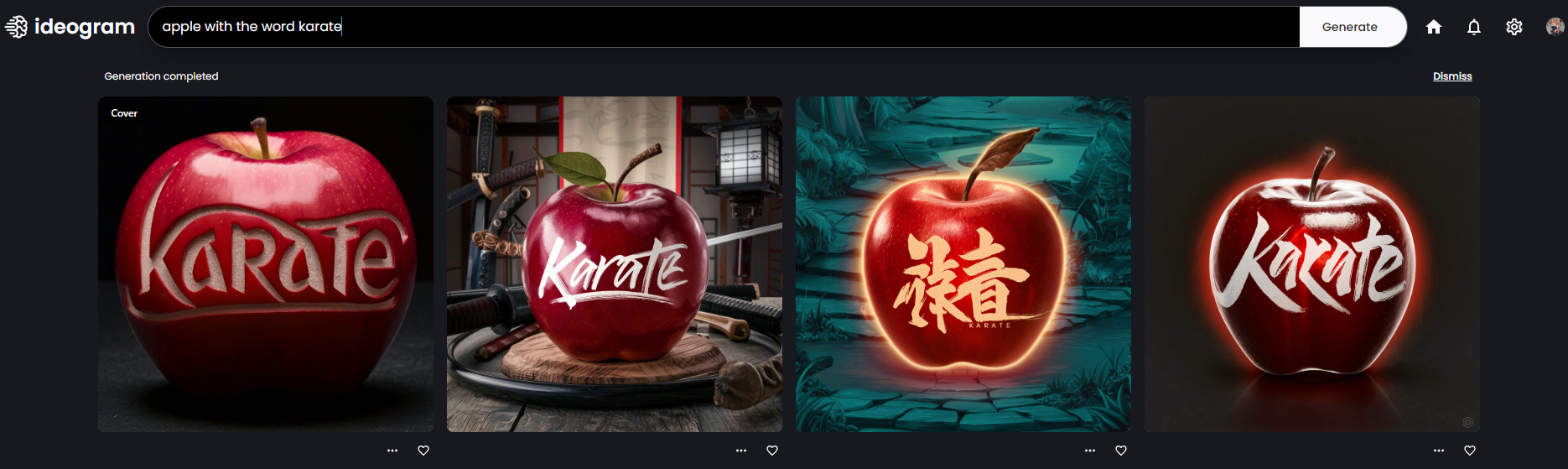
Prompt: apple with "karate"
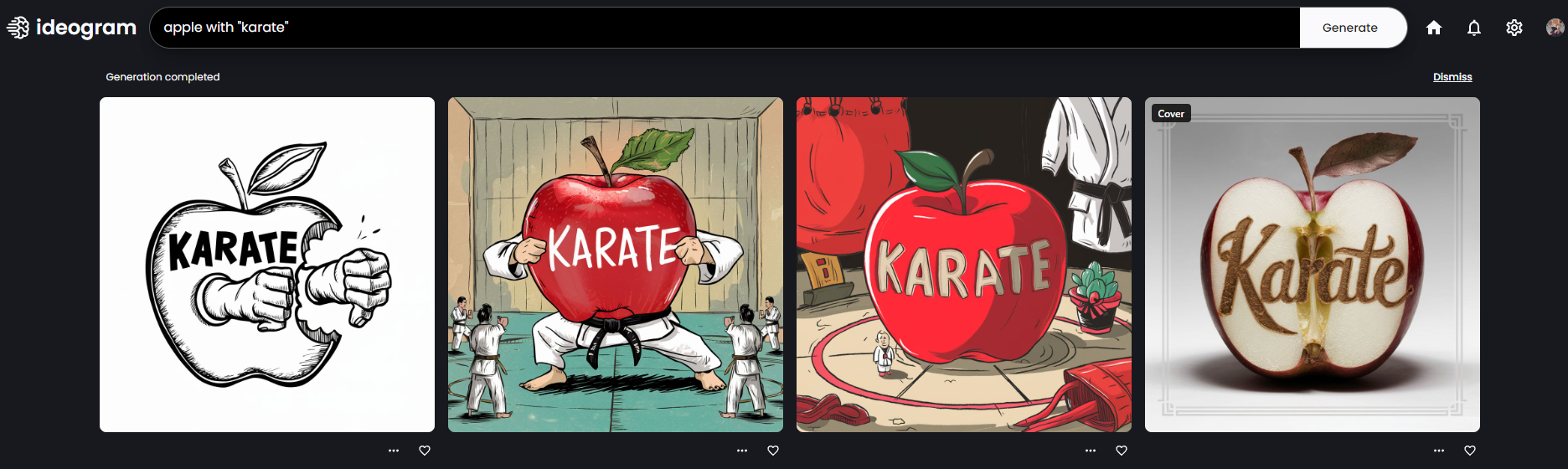
Now, let's take it a step further. With the help of Magic Prompt, I'm going to try my best to create an appealing logo with the word "Ideogram", customizing the text in different styles.
Prompt: 3d illustration with "ideogram" in pastel peach tones. "ideogram" is surrounded by cute beach-themed elements and blue bubbles. calm and fantastical background
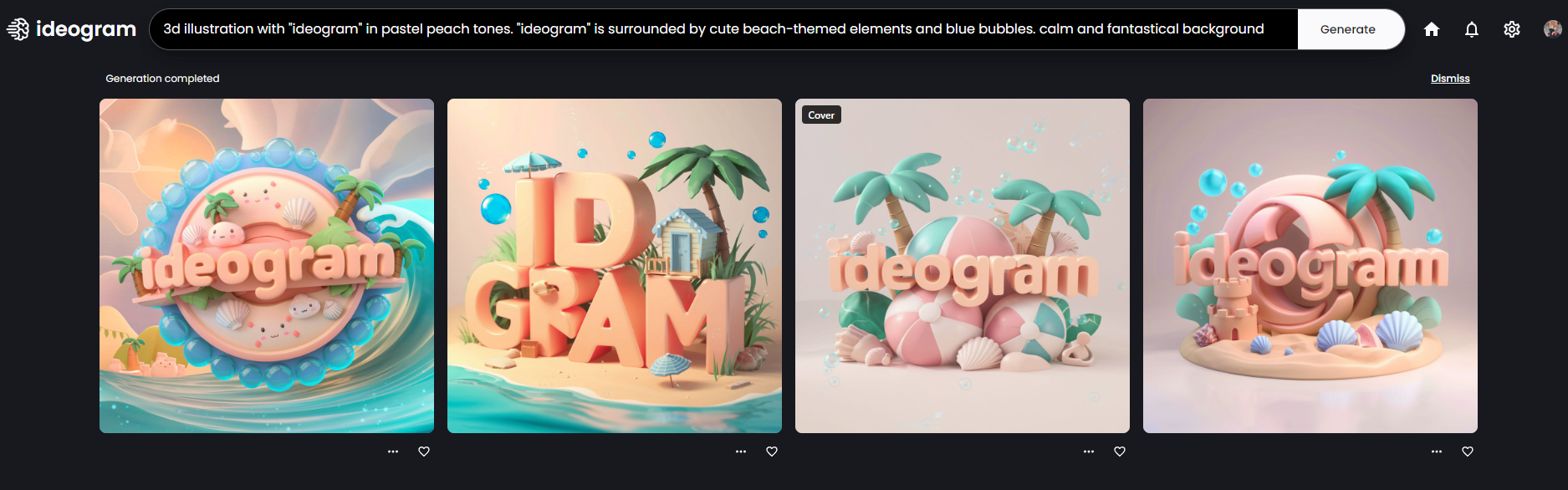
Ideogram boasts its image generation abilities as well as its text accuracy. The second image didn't exactly get it right, but the other three exceeded my expectations.
Prompt: "ideogram" text in 3d highly-reflective rose gold cursive, against a minimalist black background featuring silver bubbles and lines
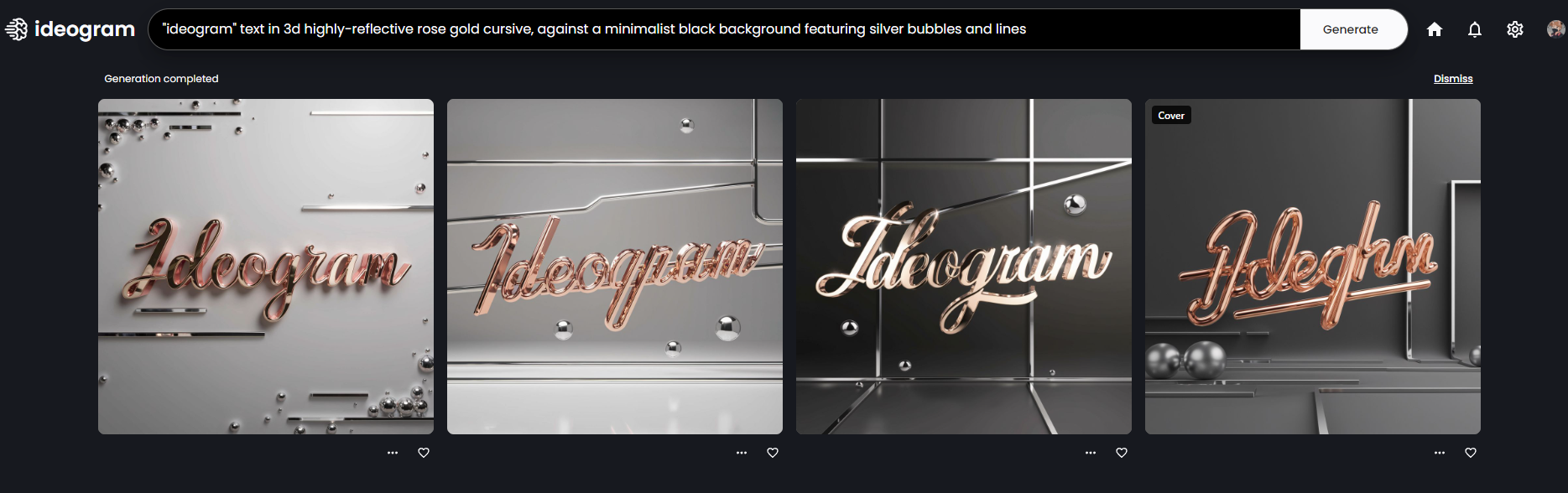
Once again, there's only one outlier that didn't get the text right, but the other three results are accurate and look stunning.
Prompt: sleek logo displaying "ideogram" with colorful elements
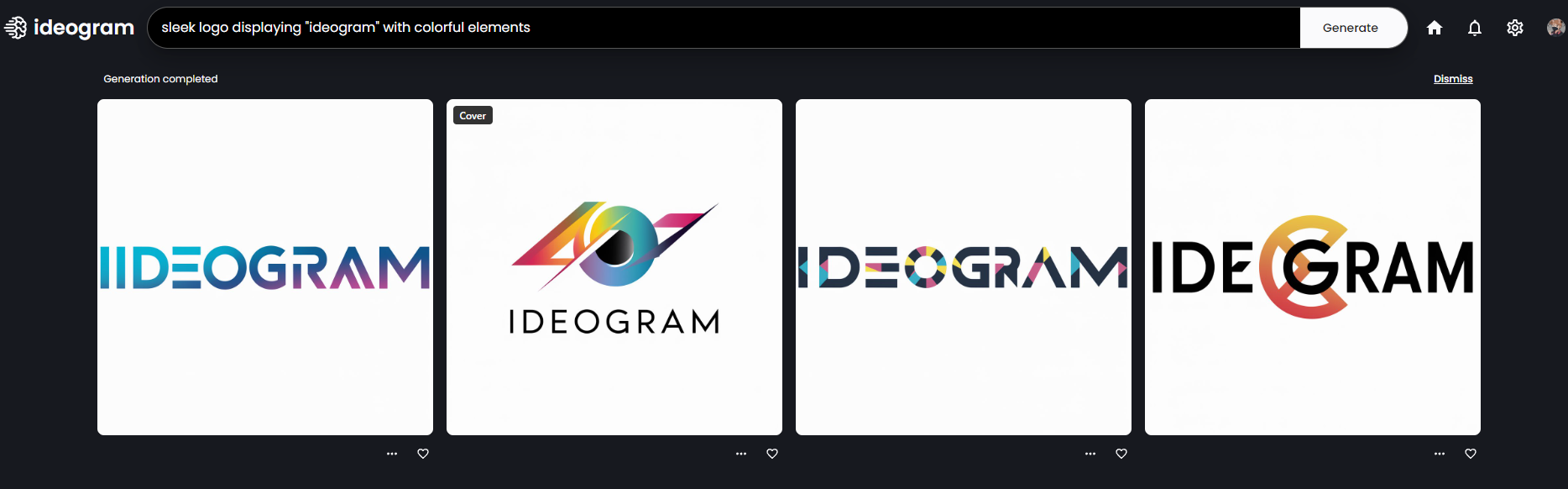
This prompt demonstrates how useful Ideogram's text abilities are for creating logos. There are a few inaccuracies, like the double "I" in the first image, but you can easily clean up your AI art using Photoshop.
Prompt: woman in business suit reading brochure with "ideogram" written on the front, hyper-realistic
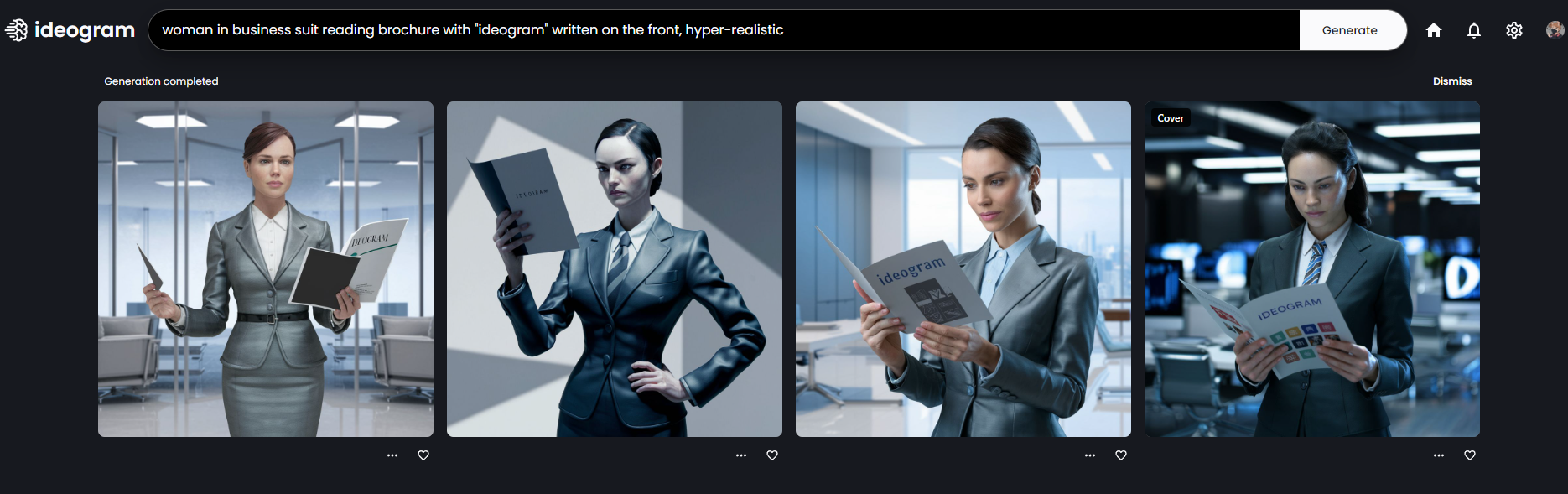
The weird-looking AI-generated hands are no surprise, but the text is accurate, and the image quality is impressive overall. This prompt demonstrates that even when the word is not the image's focal point, it will still get it right.
Prompt: "ideogram" in times new roman font
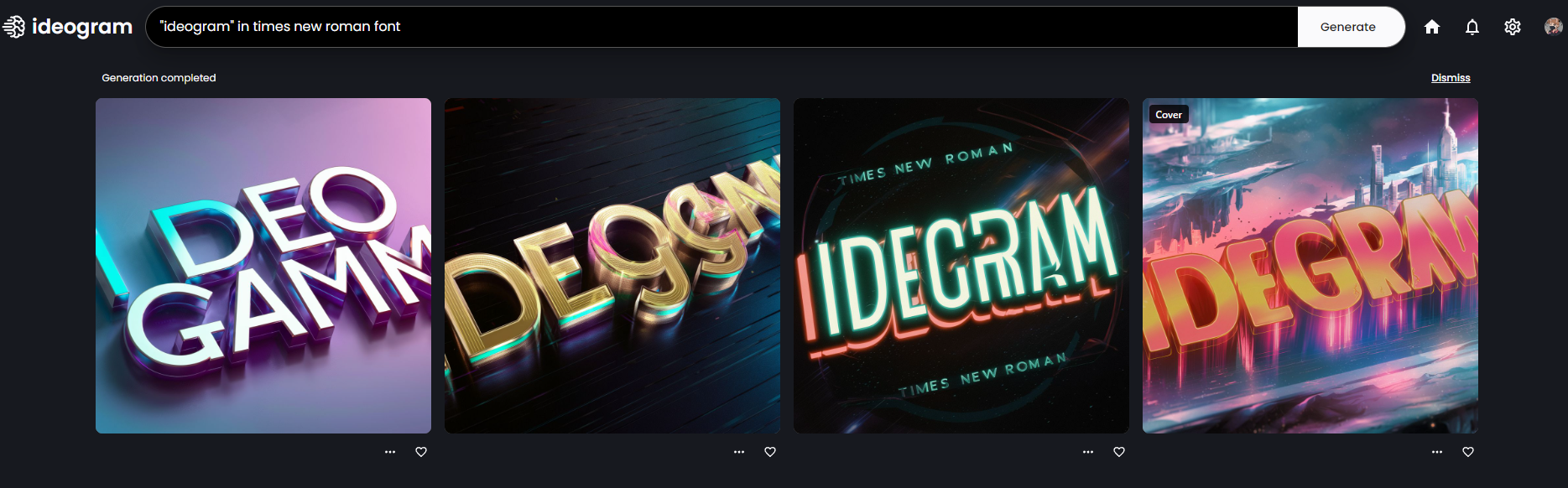
This is the least impressive result I've gotten so far. Not only did Ideogram misspell the word in every image, but it also didn't recognize the typeface I specified.
How to Get the Best Results
After using all my free prompts to generate images with text in Ideogram, here are my key observations for achieving the best results:
- Identify which part of your prompt you want generated as text. You can put the word or phrase in quotes, or add "the word" before the word.
- Ideogram doesn't recognize font and typeface names. If you're looking for a specific font, you'll have to describe what it looks like and detail the overall style.
- Customize the text's color and texture with descriptors like "pastel peach" and "reflective metal".
- Specify where you want the text to appear in the image, like on a brochure. If you don't, the text will be the focal point of the image.
- Turn on Magic Prompt for more expressive results. You can also see our guide on how to create better AI art.
Ideogram undeniably surpasses its competitors when it comes to generating text within images. Moreover, it has a very simple user interface, the handy Magic Prompt feature, and produces impressive AI art. You can use Midjourney v6 to generate accurate text in images, but unlike Ideogram, it's not free.