Customizing a permalink is of utmost importance, as a proper permalink allows your audience to access your content flexibly. A user-friendly permalink is also important for better SEO of your content and you can easily Change Permalinks in WordPress. Most of the best WooCommerce SEO plugins make it easy to optimize your content but it will be better if you have depth knowledge of this matter. That is why you must have proper knowledge of how to create custom permalinks in WordPress.
This tutorial will demonstrate how quickly you can create and customize user-friendly permalinks for your content.
What Is Permalinks in WordPress?
Permalink is the permanent URL of your particular page and blog post. The purpose of a permalink is to provide an easy URL so that both search engines and the audience can quickly access your specific content when you create a sitemap for WordPress it will be easily indexed by Google without any harassment and it helps to rank your site.
Let’s understand the permalink using an example. If we compare the URL ‘https://wpcred.com/top-10-wordpress-directory-plugin-for-2022/’ to an old day’s URL ‘https://wpcred.com/index.php?p=4556’, we can see that the first link is much easier to remember and access. So the goal of the permalink is to create an URL that can easily be written and accessed by humans and search engines.
An easy permalink also allows your content to be indexed and found by search engines. So, permalinks have a great impact on your content’s best practices for SEO. Let’s get started to create custom permalinks in WordPress.
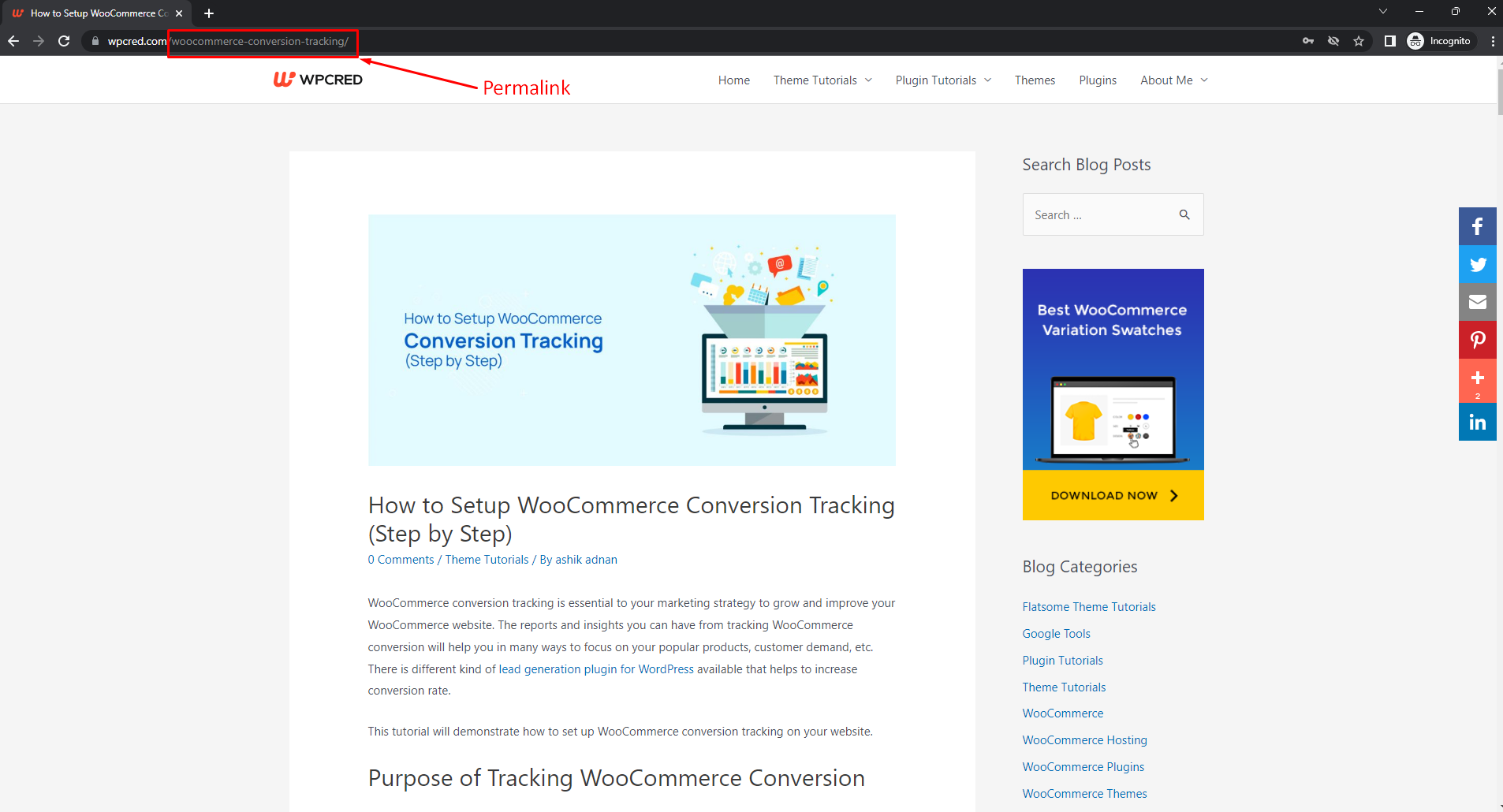
Change Permalinks in WordPress Based on Structure
Step 1:
Permalink structure is the general structure of the URL in your website. From the WordPress dashboard, hover on ‘Settings’ and click on ‘Permalinks.’
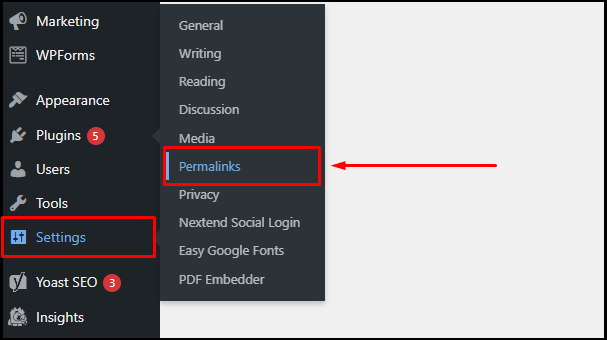
Step 2:
You are redirected to the permalinks settings page. On the settings page, you will see a few predefined permalinks. You can click on any predefined permalink structure to set it as your post’s and page’s permalink.
You can also create a custom permalink by selecting the ‘Custom Structure’ and using the suggested tags. For example, if you click on %year%, %monthnum%, %day%, %postname%, the permalink structure will be configured as http://wpcred.com/%year%/%monthnum%/%day%/%postname%/. When you click any post or page, its permalink will display the year, month, day, and post name. Make sure you click ‘Save Changes’ after configuring the permalink structure.
The custom permalink structure we just created will look like this: http://wpcred.com/2022/06/23/hello-world/. Notice that the URL exactly matches the permalink structure we created earlier.
It is recommended to use a structure that will be both user and SEO-friendly. That is why it is best to use the permalink structure using the post name. The location of permalink settings is the same for all top free Elementor WordPress themes.
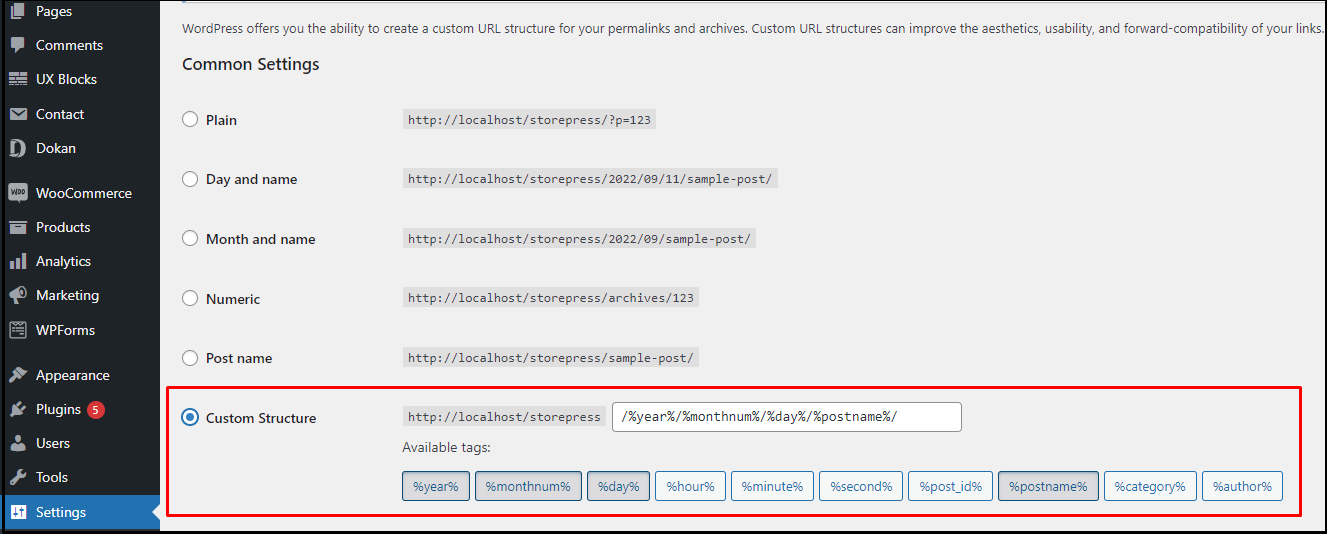
Changing the Category and Tag URL Prefix in WordPress
Additionally, you can use the WordPress built-in features to change permalinks other than to create custom permalinks in WordPress. WordPress sets ‘/category/’ as the base for the category URL and ‘/tag/’ as the base for the tag URL.
For example,
https://wpcred.com/category/technology/ and
https://wpcred.com/tag/WordPress/
We can change the base for the category and tag if we want and you can take help from WordPress google tag manager in that case. Just follow the simple procedure below to learn these tactics well.
Step 1:
From the WordPress dashboard, hover on ‘Settings’ and click on ‘Permalinks.’
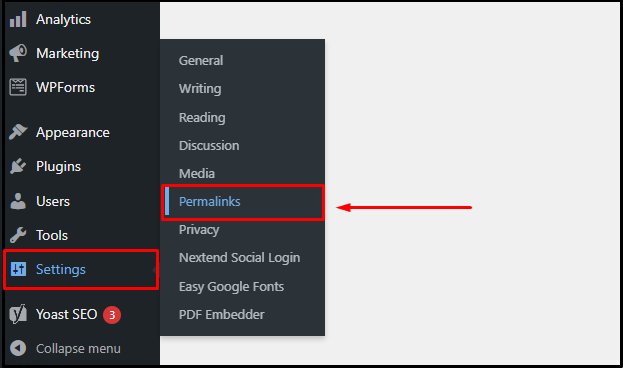
Step 2:
You will be taken to the permalinks settings page. On the settings page, scroll down to the Optional section. You will see fields for Category base and Tag base in this section. Type the custom base name you want to set for the category and tag. After that, click on ‘Save Changes’ to update your settings. You can also add a sidebar menu with collapse/expand product category features separately if you want.
Now we have custom base names for both category and tag. Now, the URL will be like this:
https://wpcred.com/wordpress-theme/technology/ (for category pages)
https://example.com/free-theme/fintech (for tag pages)
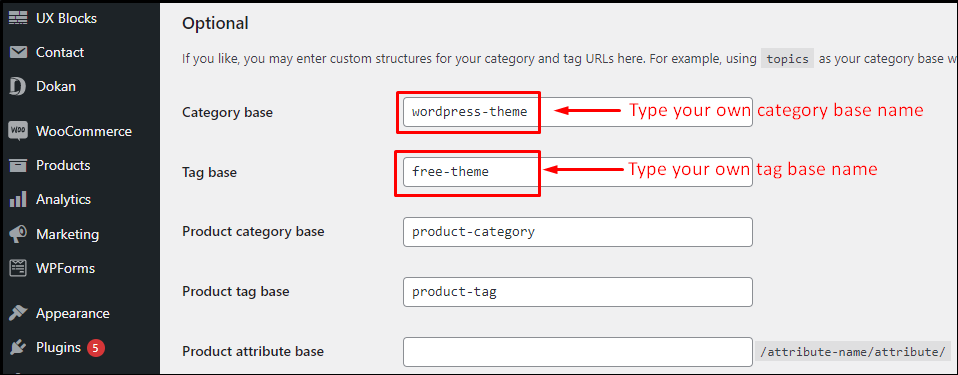
Changing individual WordPress Page or Post URL
WordPress uses your custom permalink structure as a template to display all links to your website. But, it is still possible to use the URL slug of an individual post or page to make the content more SEO-friendly like other best SEO themes for WordPress do.
Step 1:
Open any page of your likeness in ‘Edit’ mode. It is recommended to use the Gutenberg block editor to open the page.
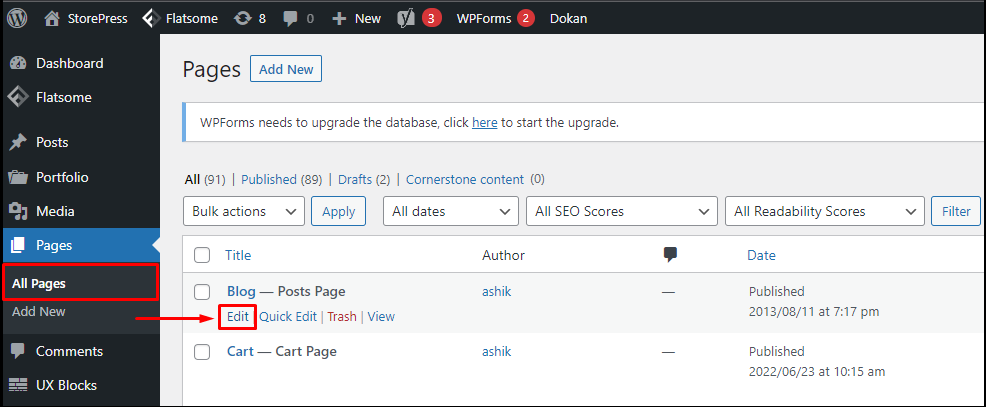
Step 2:
Inside the block editor, you can see the settings panel on the right side of the editor. There will be a URL slug field in the settings tab. Type the URL slug of your likeness, just make sure it is a user-friendly one. You can instantly see the custom link you just made right under the URL slug field. Now click on ‘Update’ to save the settings.
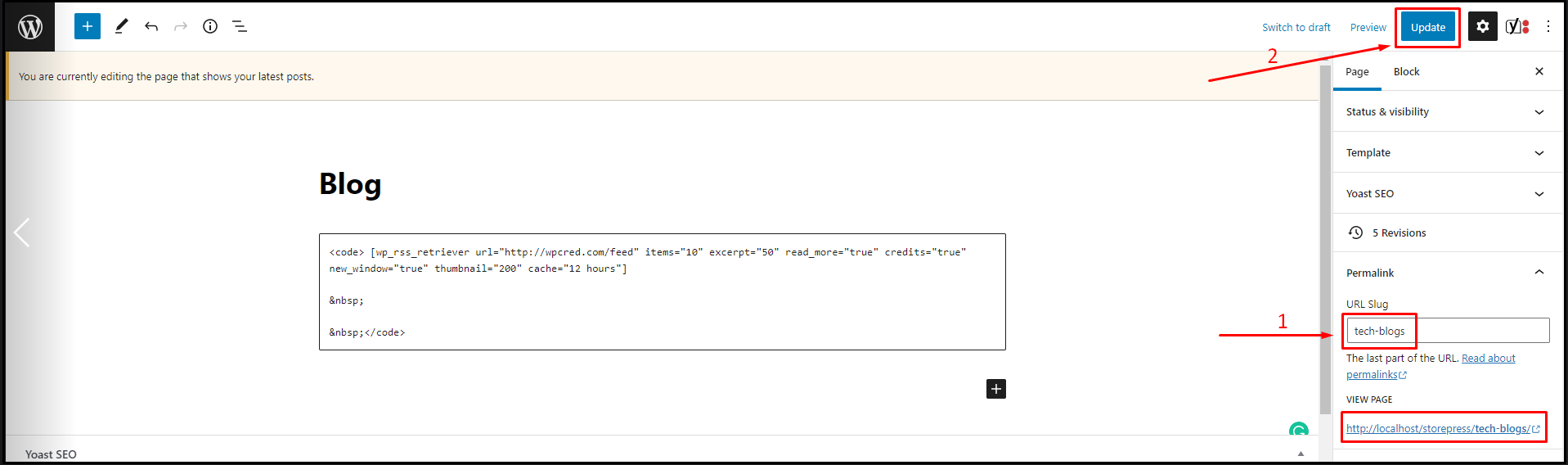
Changing Category and Tag URL
You can change the URL of the category and tag by your own choice. Follow these simple steps to customize the category and tag URL
Step 1:
From the WordPress dashboard, Hover on ‘Posts’ and click on ‘Categories.’
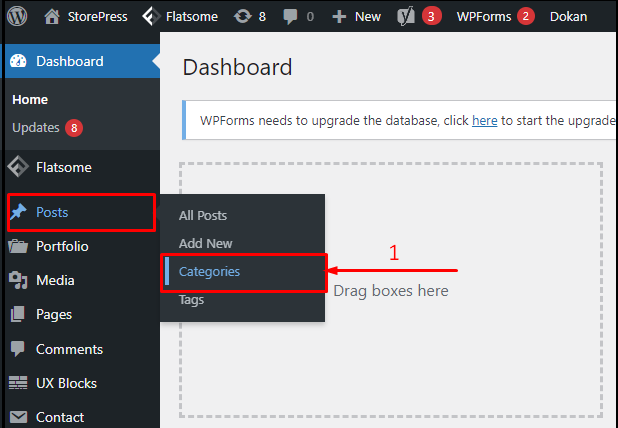
Step 2:
Click on ‘Edit’ from the category list to open the particular category. This option is available in any most popular WordPress theme.
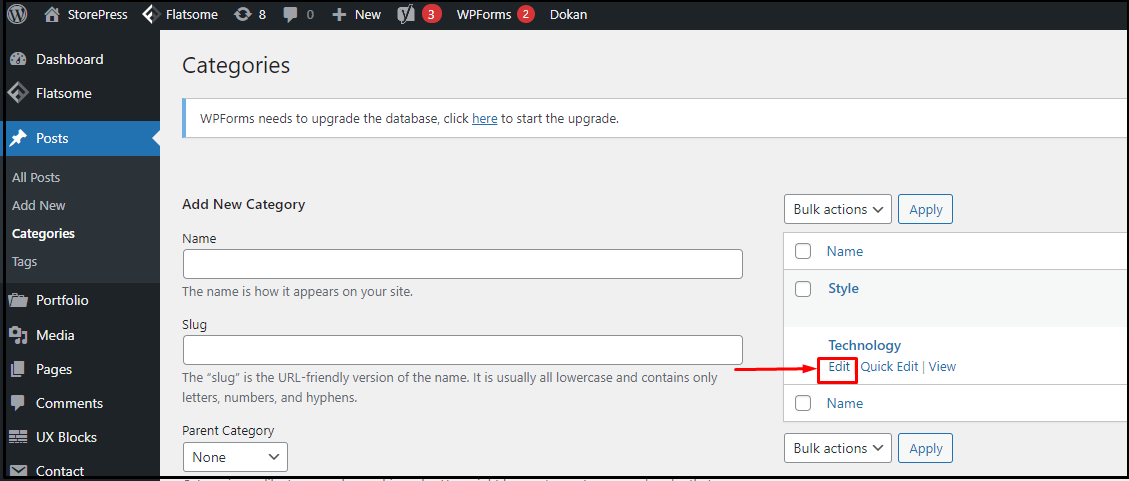
Step 3:
You will find the Slug field on the category edit page just after the category name. Type an URL slug of your choice and click on ‘Save Changes.’ Now we have successfully customized the category URL.
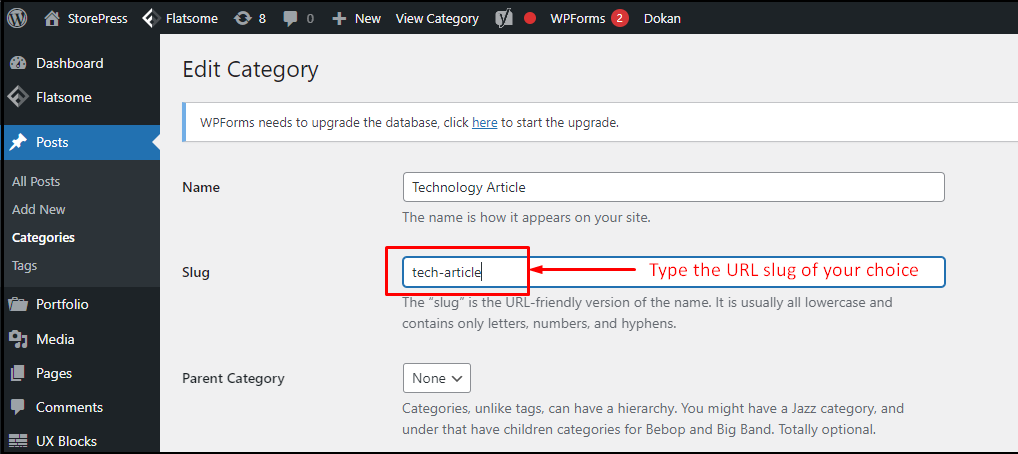
Step 4:
Following steps 1 and 2, hover on ‘Posts’ from the WordPress dashboard, and this time, click on ‘Tags.’ Open a tag of your preference from the tag list in ‘Edit’ mode.

Step 5:
On the tag edit page, you can see the slug field right after the tag name field. Write an URL slug of your choice in the slug field and click ‘Save Changes’, and we have our customized tag URL.
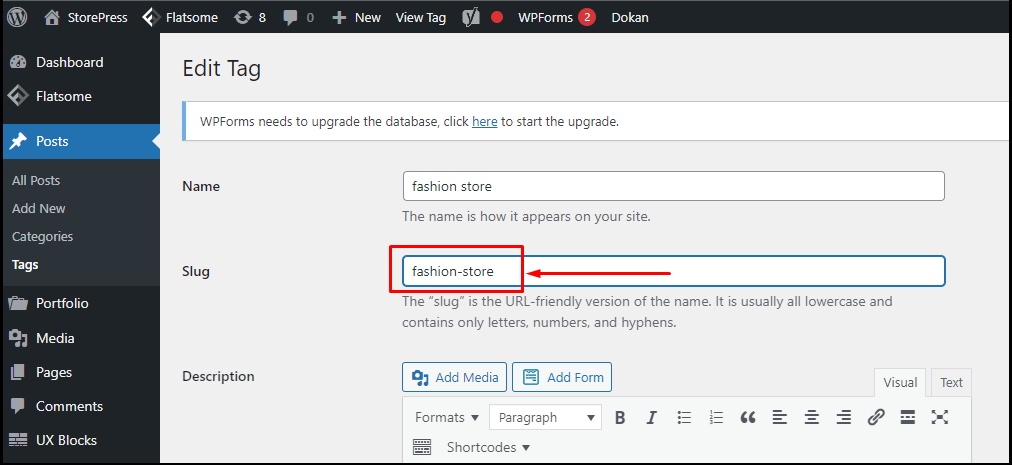
Changing Author Page URL in WordPress
The author page URL is created automatically when you create an author on your WordPress website. For example, https://example.com/author/john/
You can take help from any user management plugin in WordPress if you want to provide users’ roles and permission.
It is still possible to customize the predefined author URL and replace it with your preferred one.
Step 1:
From the WordPress dashboard, hover on ‘Users’ and click on ‘All Users.’
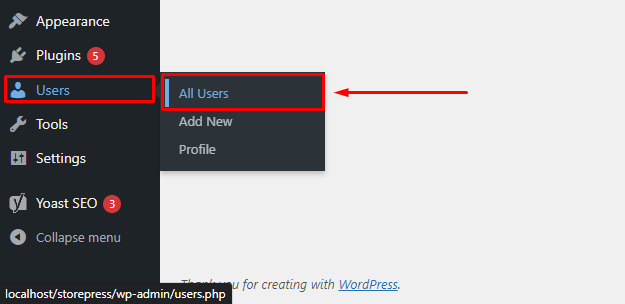
Step 2:
From the user list, hover on the user of your choice and click on ‘Edit.’
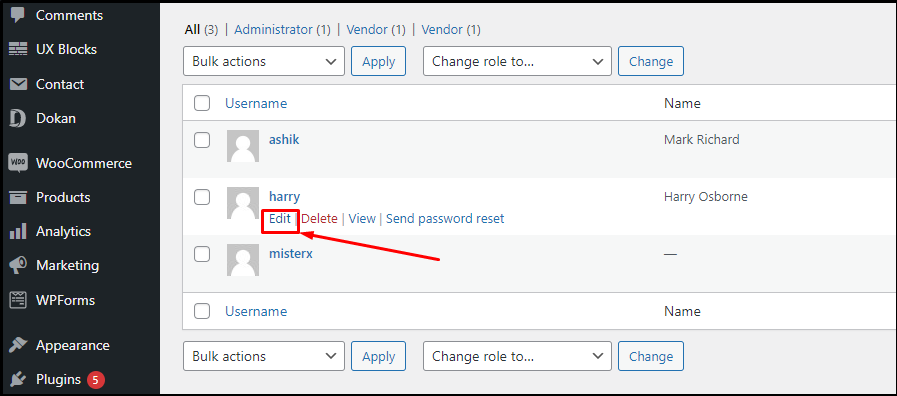
Step 3:
On the edit author page, scroll down below and find the Edit Author Slug section. Here you will be suggested a few predefined slugs. Click on custom and type your preferred author slug in the slug field. Click on ‘Save Changes,’ and we have successfully customized the author URL slug.
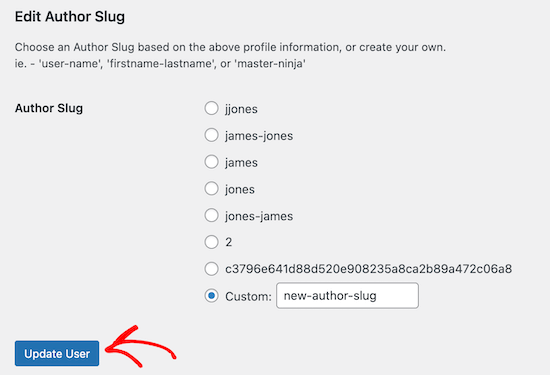
Creating Completely Customized Permalinks in WordPress
To a certain extent, you can customize the permalinks and URL slug of pages, posts, categories, and tags using the WordPress built-in features. But you can’t fully customize the permalinks since WordPress has no options for it.
It is possible we would still like to create custom permalinks in WordPress. In this case, we can use the Custom Permalinks plugin, which will allow us to create a permalink from the scratch.
Step 1:
We need to install a plugin to create custom permalinks in WordPress. From the WordPress dashboard, visit the WordPress plugin directory. Inside the plugin directory, search for the Custom Permalinks plugin then installs and activate it. This plugin is compatible with most of the responsive WooCommerce WordPress themes.
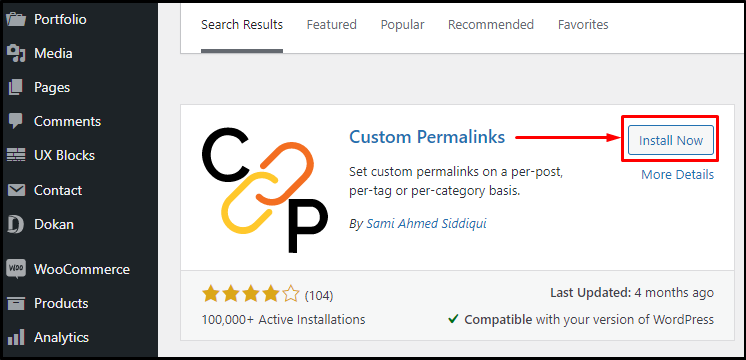
Step 2:
Upon activation of the plugin, open up the post of your choice in the editor, and you will see the custom permalinks option right under the text editor. Now, instead of editing the permalinks, use the custom permalink field to create an URL of your choice. Remember to click on ‘Update’ to save your customization.
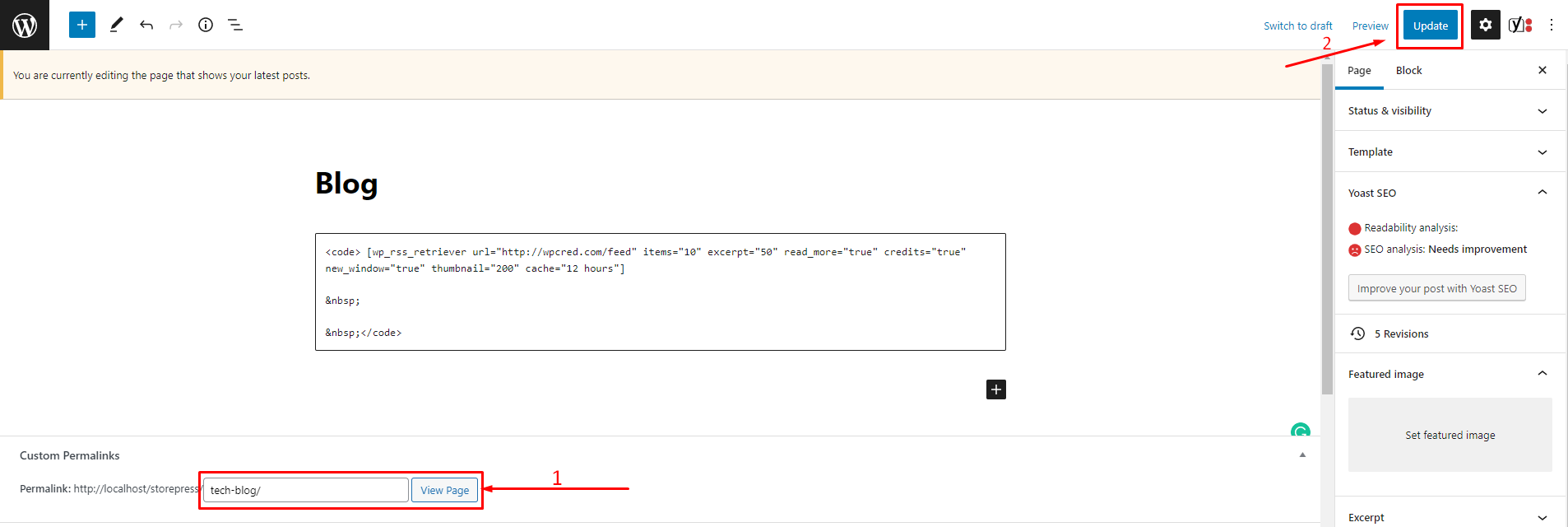
Step 3:
This plugin can also create new permalinks for a particular category. Just open a category in ‘Edit’ mode as shown previously and use the custom permalinks field to craft an SEO-friendly permalink. Click ‘Save Changes’ to save your customization.
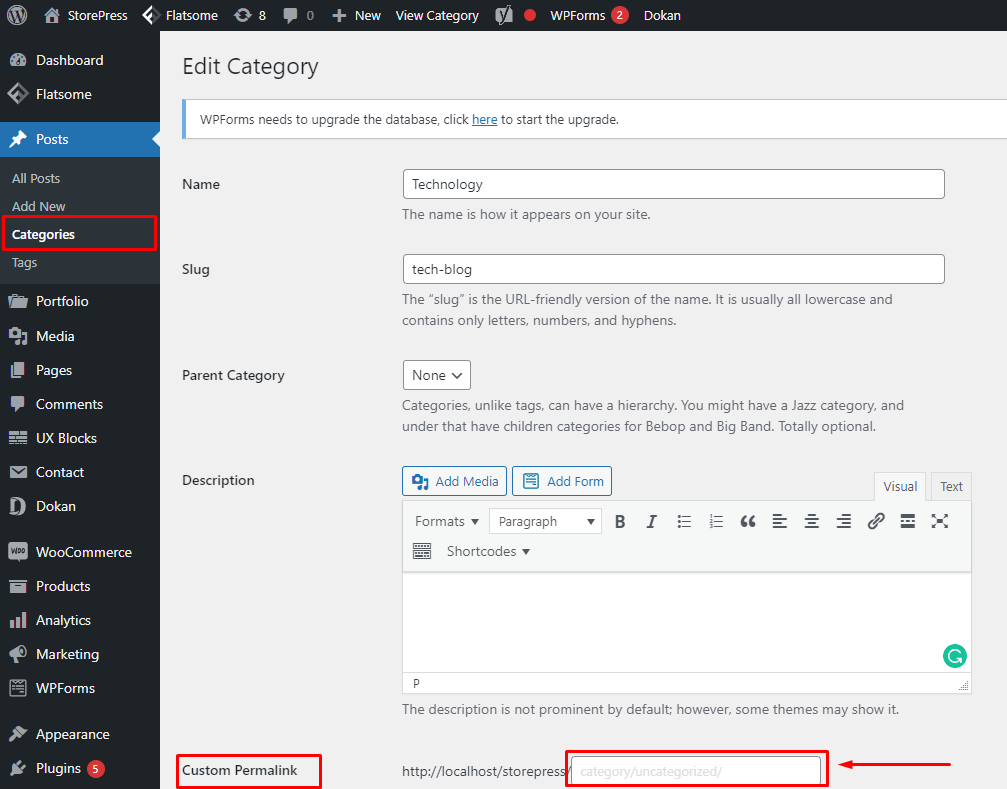
Step 4:
Similarly, for tags, you can curate fully customized permalinks using the Custom Permalinks plugin. Open the tag in ‘Edit’ mode and use the custom permalink field as shown previously.
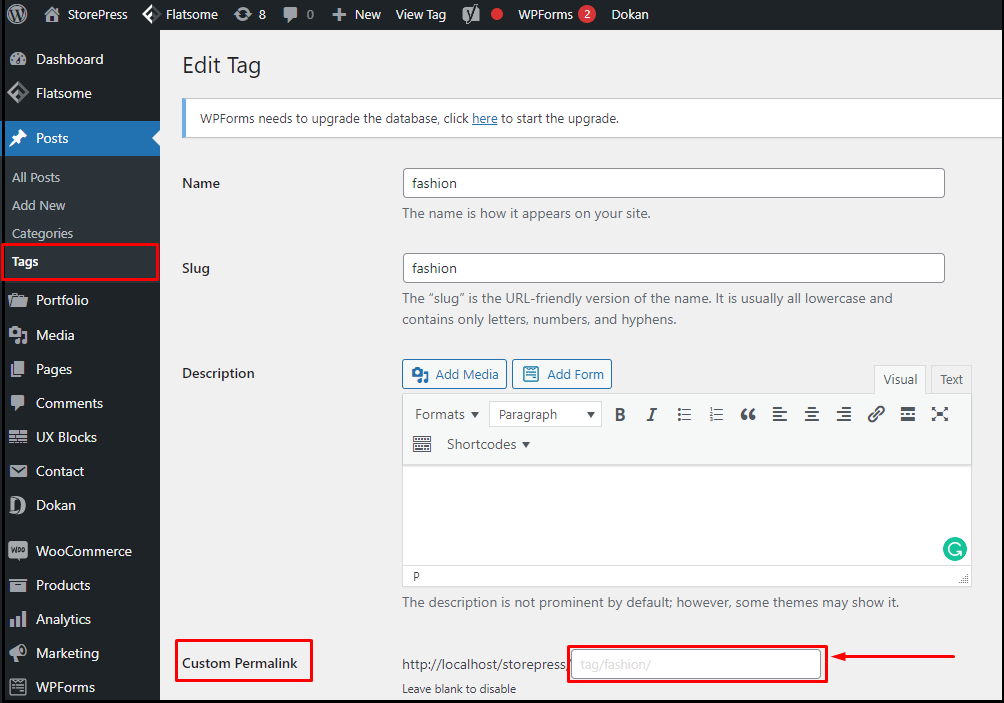
Conclusion
Following the steps mentioned above, you can quickly create custom permalinks in WordPress according to your preferences. You can use both the WordPress settings and the plugin to customize the permalinks of all posts or individual ones.
In both cases, creating user-friendly permalinks for your content enables betters access to the audiences. We hope this tutorial will be helpful to you. Feel free to check our article on Rank Math vs Yoast SEO comparison to get insight into the top SEO plugins for WordPress.







