You may get stuck while trying to log in to your WordPress website due to an error that may occur because of common WordPress login issues or any other reasons. You can use the WordPress recovery mode to solve this error and successfully log in to your website. This WordPress recovery mode was introduced in WordPress 5.2 version. Using this method, you can quickly recover your website from the fatal error that makes the frontend or backend of your website inaccessible. This article will discuss how efficiently you can use the WordPress recovery mode to resolve fatal errors your website might get.
What is a WordPress Recovery Mode?
WordPress automatically shifts into recovery mode if you encounter an error while logging in to your website. This WordPress recovery mode enables you to access the admin dashboard by providing a link to your administration email. The email sent by recovery mode contains information about the issue preventing you from accessing your WordPress website. Sometimes it may be another common HTTP errors but you have to identify exactly what’s going on with your site. You can use the link sent with the email to access the WordPress admin dashboard and recover your website. So, the WordPress recovery mode is used to deal with such issues when you cannot access your website due to an error. This WordPress recovery mode can be used with websites built with any best WooCommerce theme for WordPress.
Access Website Using WordPress Recovery Mode
There are two methods to access the WordPress recovery mode and recover your website. One is using the email sent by the WordPress recovery mode, and another is implementing a custom code and manually starting the WordPress recovery mode.
Method 1: Using Recovery Mode Through Email
If the error preventing you from accessing the website is caused by a faulty theme or plugin, you can use the recovery mode to access it. One standard error that prevents you from logging in is the white screen of death. It simply means you see a blank white screen with nothing on it while accessing your website. But, sometimes, a message is shown on the white screen that says the website is having technical issues and you should check your site admin email for further instructions. 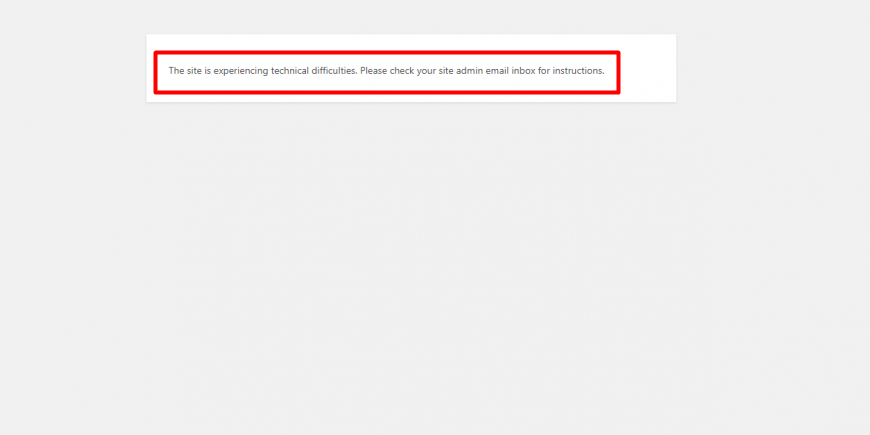 In this case, immediately check your site admin email, and you will find an email containing information about the error. If WordPress can detect the issue, it will tell you the specific problem and provide a link to your admin dashboard to fix it. If you didn’t get any email check your spam box and also check that your WordPress SMTP server setup issue is fine or not. For example, a corrupted file in your plugin or theme directory might be causing the problem. In that case, WordPress will have specific details about the issue in the email.
In this case, immediately check your site admin email, and you will find an email containing information about the error. If WordPress can detect the issue, it will tell you the specific problem and provide a link to your admin dashboard to fix it. If you didn’t get any email check your spam box and also check that your WordPress SMTP server setup issue is fine or not. For example, a corrupted file in your plugin or theme directory might be causing the problem. In that case, WordPress will have specific details about the issue in the email. 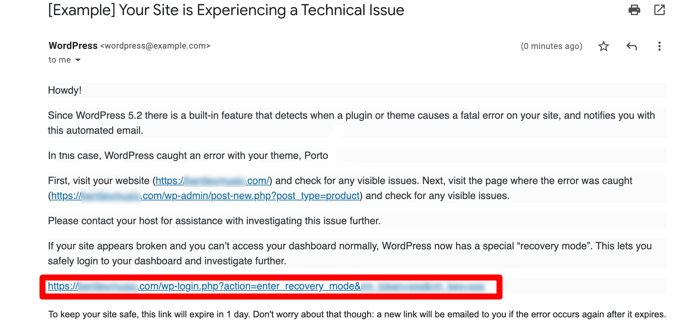 Now click on the link provided in the email, and you will be redirected to the WordPress login page with recovery mode. A recovery mode banner will be displayed above the login fields, ensuring you are using WordPress recovery mode. You may log in simply using your admin email and password.
Now click on the link provided in the email, and you will be redirected to the WordPress login page with recovery mode. A recovery mode banner will be displayed above the login fields, ensuring you are using WordPress recovery mode. You may log in simply using your admin email and password. 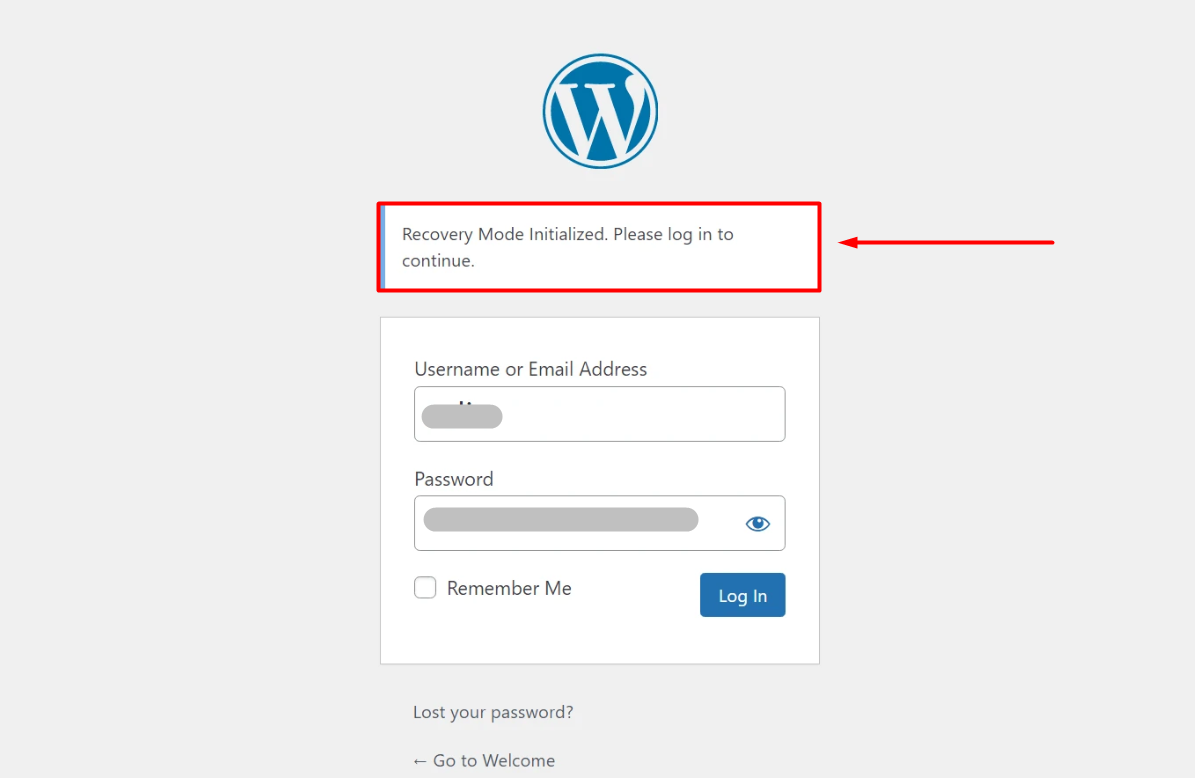 Once logged in to your WordPress dashboard, you can delete or deactivate the faulty plugin from your WordPress plugin list and recover from the error. From the WordPress dashboard, go to Plugins>Installed Plugin and find the plugin causing the error. Simply deactivate the plugin, and it will be solved. This process is the same for all top free SEO-friendly WordPress WooCommerce themes.
Once logged in to your WordPress dashboard, you can delete or deactivate the faulty plugin from your WordPress plugin list and recover from the error. From the WordPress dashboard, go to Plugins>Installed Plugin and find the plugin causing the error. Simply deactivate the plugin, and it will be solved. This process is the same for all top free SEO-friendly WordPress WooCommerce themes. 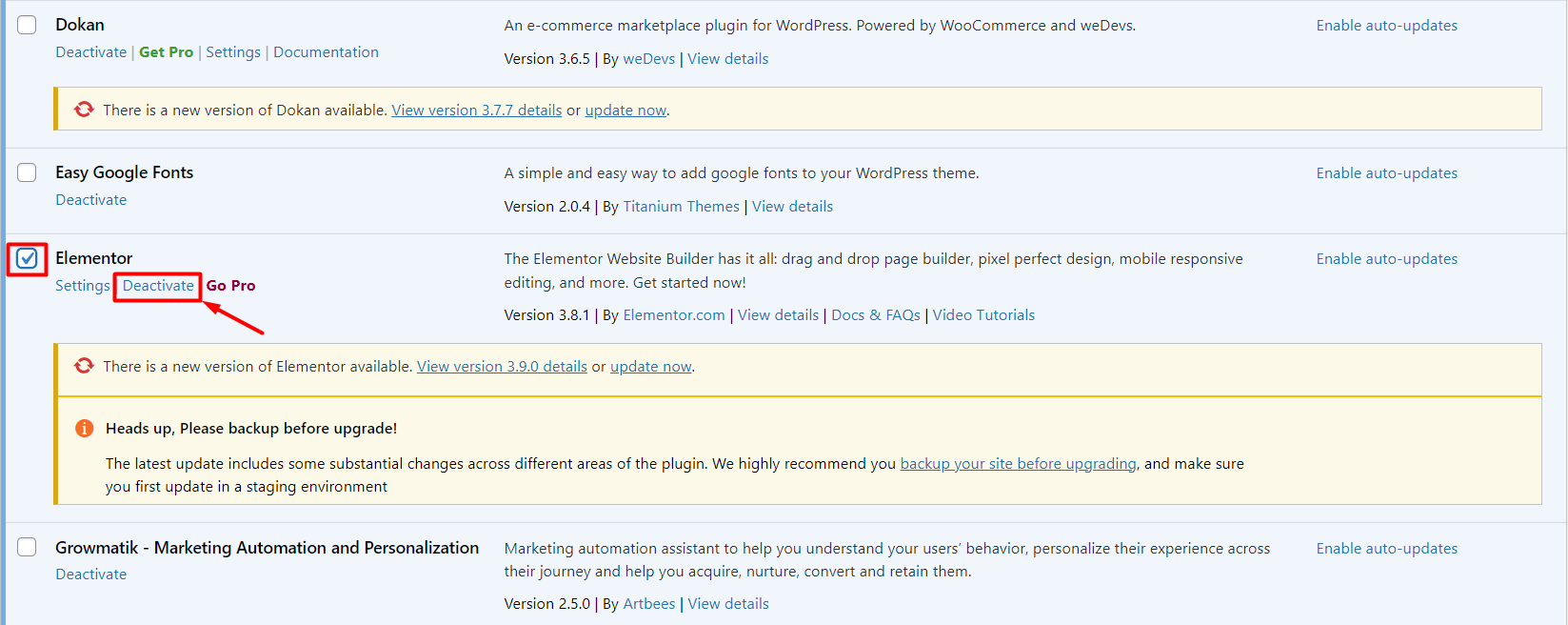 If the email doesn’t contain specific information about which plugin or theme is causing the issue, then you need to deactivate all the plugins and themes and sign in your admin panel again. Now activate the plugins and themes one by one to detect the faulty theme or plugin. Once you find the faulty theme or plugin, you can replace it with a suitable alternative.
If the email doesn’t contain specific information about which plugin or theme is causing the issue, then you need to deactivate all the plugins and themes and sign in your admin panel again. Now activate the plugins and themes one by one to detect the faulty theme or plugin. Once you find the faulty theme or plugin, you can replace it with a suitable alternative. 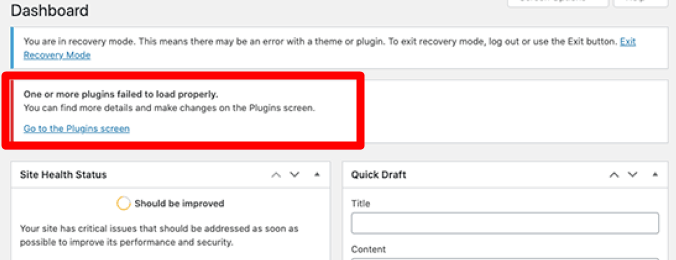 If, for any reason, you are getting a white screen while trying to log in but haven’t received any email, try the second method instead.
If, for any reason, you are getting a white screen while trying to log in but haven’t received any email, try the second method instead.
Method 2: Using WordPress Recovery Mode Manually
You can use this method to start the WordPress recovery mode without receiving a link. Use the custom link below to enter WordPress recovery mode. All you need to do is to replace the domain name with your own site link. www.example.com/wp-login.php?action=entered_recovery_mode This URL will redirect you to the WordPress login page with the WordPress recovery mode turned on. Simply log in to your WordPress admin panel and follow the steps above to recover your website. You can perform this operation with any top free best Elementor theme for WooCommerce. 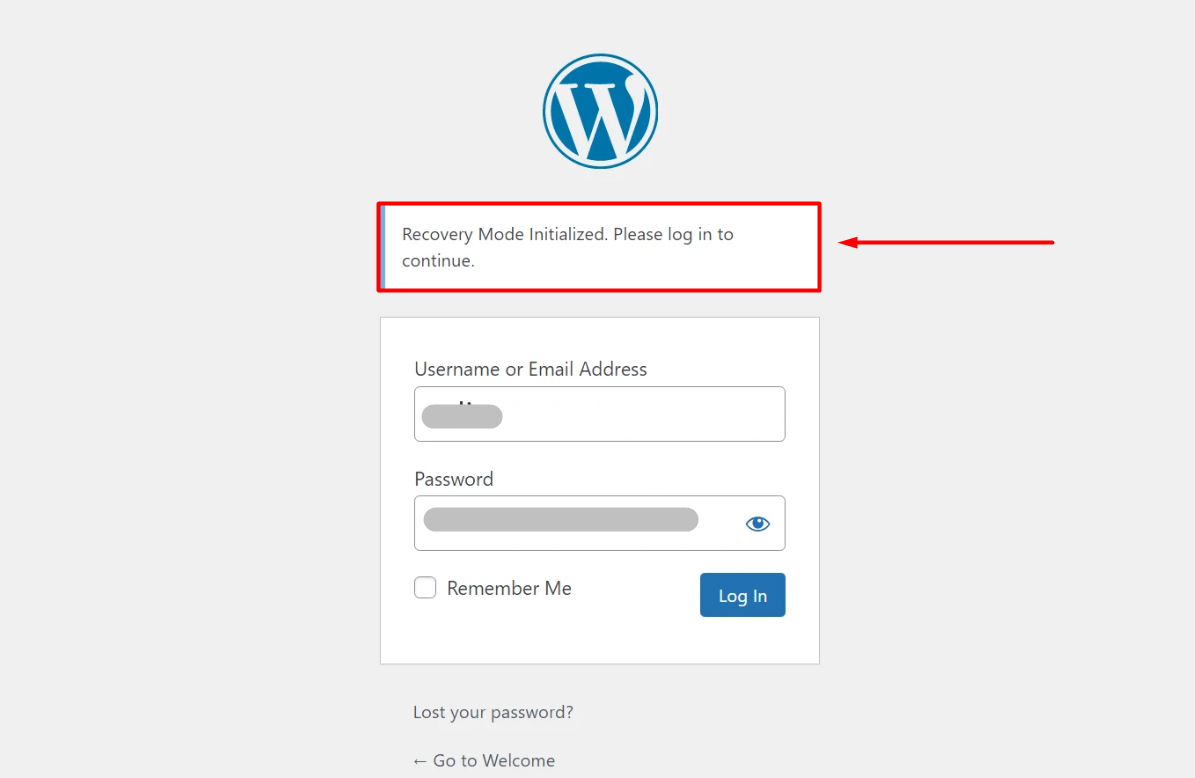
Additional Recovery Mode Option
If you cannot understand what’s causing the error on your WordPress website, you can take a few general steps to recover your website. When you don’t know what’s wrong with your website, a site health checker plugin comes in handy to inspect the fault for you. A WordPress website can be attacked by malware and behave the same way. Not necessarily, the cause will always be a faulty theme or plugin. A health check plugin will detect your site’s broken code and other issues. You may also integrate a malware scanner into your website to check if hackers have attacked your website. All these can be done by logging into the WordPress admin panel using the recovery mode. For starters, you can use the Health Check and Troubleshooting plugin to perform a health check and the WordFence plugin to scan your website for viruses. 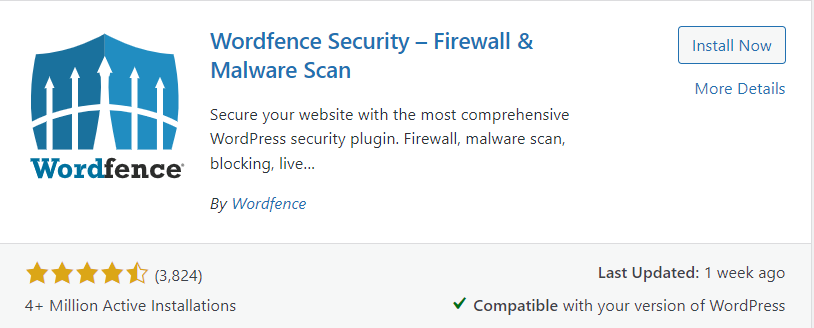
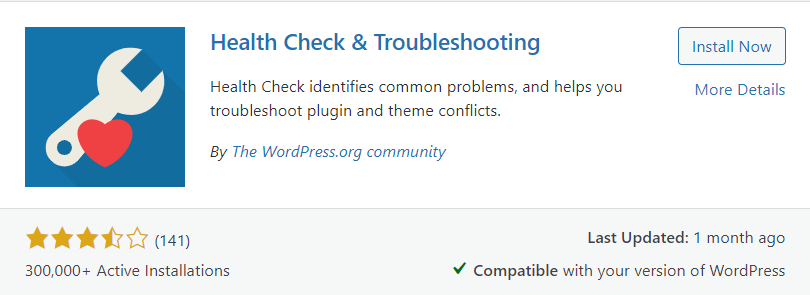
Conclusion
The WordPress recovery mode is effective when you encounter errors on your website and cannot access it. It allows you to get access to your website and solve it from the inside. You can easily use the method mentioned above easily and see what is wrong with your website. We hope you have learned how to use the WordPress recovery mode and will be benefited from it in the future. Check out our another article to enable WordPress facebook login







